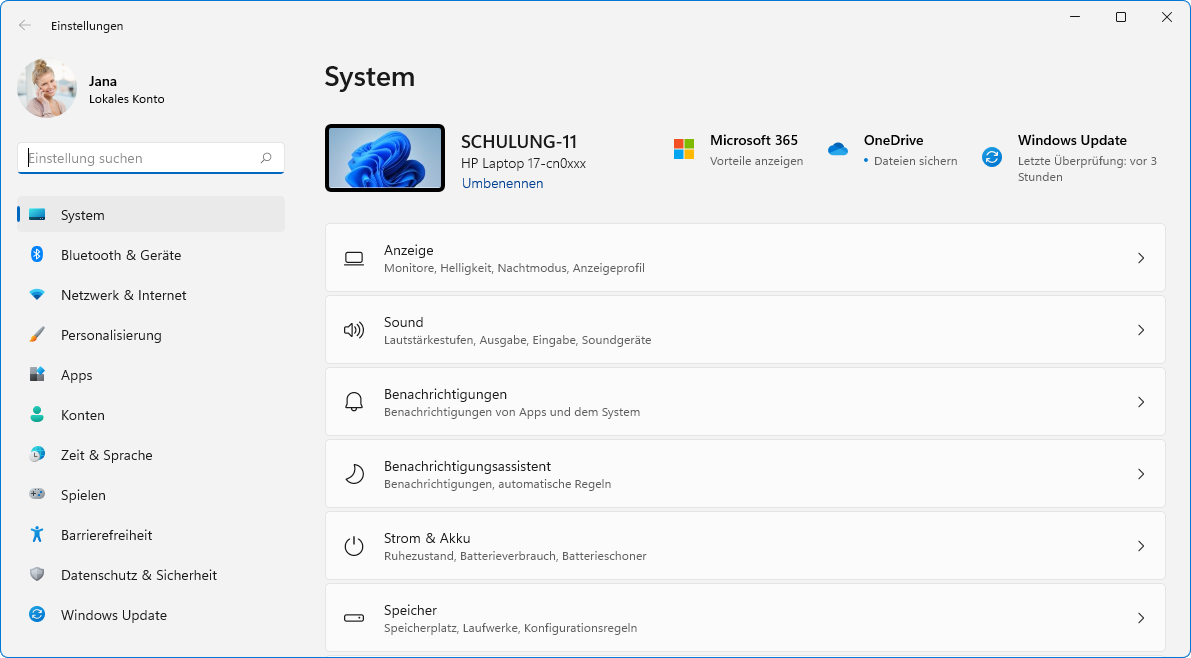Bei dem Betriebssystem Windows 11 handelt es sich um den Nachfolger von Windows 10. Zuerst fällt auf, dass sowohl die Schaltfläche Start ![]() als auch die Programm-Symbole in Windows 11 standardmäßig nicht mehr links, sondern mittig angeordnet sind:
als auch die Programm-Symbole in Windows 11 standardmäßig nicht mehr links, sondern mittig angeordnet sind:
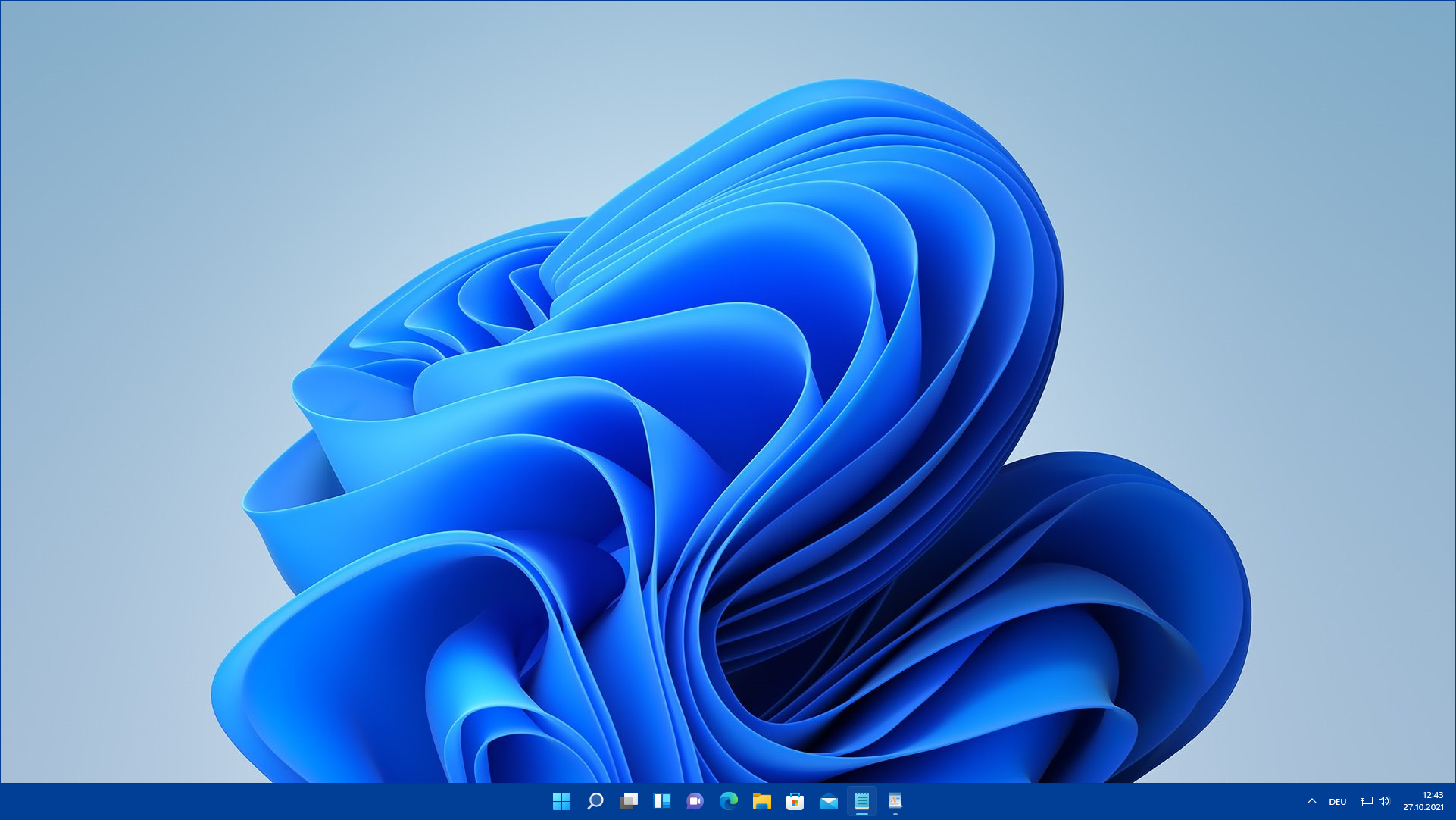
Infobereich der Taskleiste
Im Infobereich (Systray) am rechten Rand der Taskleiste sind einige der Symbole zu Schaltflächen gruppiert:

Die rot umrandeten Schaltflächen, bestehend aus Datum und Uhrzeit sowie das Symbol für neue Nachrichten, öffnet das Info-Center. Die Schaltflächen mit dem grünen Rand (Internetzugriff, Lautstärke und gegebenenfalls Akkustatus) öffnet die Schnelleinstellungen, die in Windows 10 noch im Info-Center zu finden waren.
Startmenü
Das Startmenü verbirgt sich nach wie vor hinter der Schaltfläche Start unten in der Taskleiste, ist aber in Windows 11 etwas anders aufgebaut:
- Oben befindet sich ein Suchfeld, das wie das Lupen-Symbol der Taskleiste fungiert und die Suchleiste öffnet.
- Darunter sehen Sie im Bereich Angepinnt die Symbole (Icons) der angehefteten Apps (Programme).
- Unterhalb der angehefteten Apps werden Ihnen zuletzt hinzugefügte Programme und kürzlich verwendete Dateien empfohlen.
- Ganz unten ist links der Benutzername und rechts die Ein/Aus-Schaltfläche platziert.
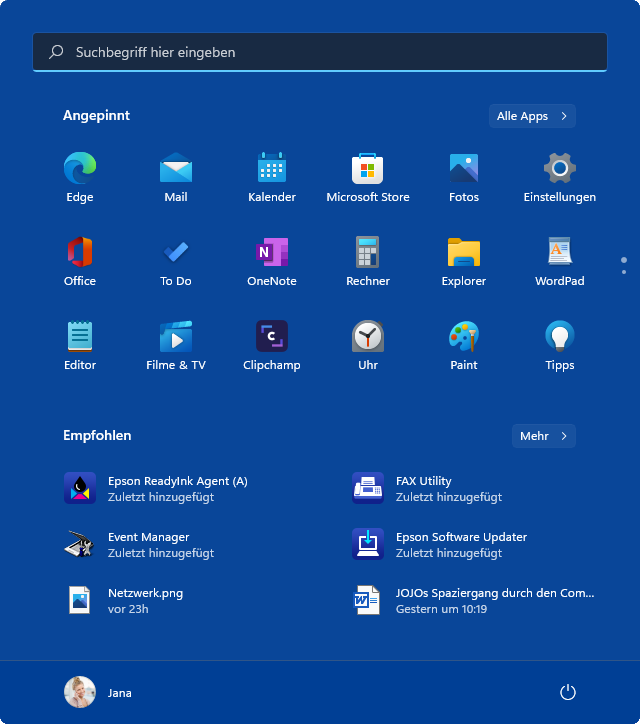
Im Gegensatz zu Windows 10 sind weder das Windows 11-Startmenü noch die Programm-Symbole (Icons) in der Größe veränderbar. Live-Kacheln gibt es nicht mehr, werden aber zum Teil durch die neuen Widgets (siehe unten) überflüssig. Die angehefteten Programm-Symbole lassen sich auch nicht zu Gruppen zusammenfassen. Die Ansicht Alle Apps – eine alphabetisch sortierte Programmliste, wie sie in Windows 10 im linken, klassischen Bereich des Startmenüs platziert war – wird nicht mehr dauerhaft angezeigt, kann aber durch die Schaltfläche Alle Apps im Bereich Angepinnt geöffnet werden.
Datei-Explorer
Anstelle des in Windows 10 im oberen Bereich angebrachten großen Menübands (engl. Ribbon), befindet sich in Windows 11 eine Symbolleiste. Die einzelnen Befehle werden durch Schaltflächen symbolisiert, nicht sichtbare Befehle werden in einem Untermenü angeboten, das Sie durch Klick auf das 3-Punkte-Symbol am rechten Rand der Symbolleiste öffnen. Aber auch hinter den sichtbaren Befehlen verbirgt sich zum Teil ein Untermenü. Sie erkennen dies an dem kleinen Pfeil (im Bild bei den Schaltflächen Neu, Sortieren und Anzeigen).

Die Kontextmenüs des Datei-Explorer enthalten nur noch die wichtigsten Befehle und sind somit übersichtlicher. Durch Auswahl des Befehls Weitere Optionen anzeigen können Sie aber das erweiterte Kontextmenü aufzurufen, das dem in Windows 10 entspricht.
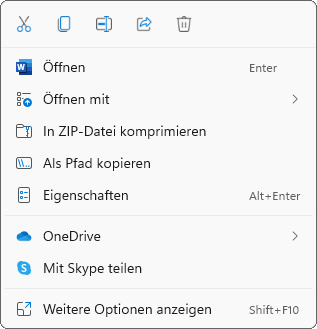
Taskansicht
Die Taskansicht zeigt nicht mehr Ihre Aktivitäten der letzten 7 bzw. 30 Tage in chronologischer Reihenfolge an und dient somit auch nicht mehr dem schnellen Aufruf von Apps (Programmen), Dokumenten oder Webseiten im zuletzt genutzten Zustand bzw. dem Fortführen konkreter Aktivitäten. Die aktuell geöffneten Programme werden aber wie üblich angezeigt, ebenso weitere Desktops, so dass Sie hier schnell zwischen den geöffneten Programmen oder Desktops wechseln können.
Mehrere Desktops
Wenn Sie mehrere Desktops angelegt haben, können Sie ganz schnell und einfach zwischen den Desktops wechseln, indem Sie auf das Taskleisten-Symbol ![]() zeigen und dann auf das gewünschte Desktop-Miniaturbild klicken. Außerdem können Sie jedem Desktop ein eigenes Hintergrundbild zuordnen.
zeigen und dann auf das gewünschte Desktop-Miniaturbild klicken. Außerdem können Sie jedem Desktop ein eigenes Hintergrundbild zuordnen.
Widgets-Board
Neu ist in Windows 11 auch das Widgets-Board.
Einstellungen-App
Die App Einstellungen hat wie bisher aus verschiedenen Kategorien (System, Bluetooth & Geräte, Netzwerk & Internet, Personalisierung, Apps …) mit weiteren Unterkategorien (Seiten), ist in Windows 11 aber folgendermaßen aufgebaut:
Links ist der Navigationsbereich platziert, über den Sie zu den Startseiten der einzelnen Kategorien wechseln, und rechts zum Teil einige Einstellungsmöglichkeiten sowie die Unterkategorien in Form von Boxen, über die durch Mausklick die entsprechenden Seiten geöffnet werden. Auf den einzelnen Seiten befinden sich wiederum verschiedene Boxen, die häufig am rechten Rand kleine Symbole aufweisen. Je nach Symbol öffnet ein Mausklick auf eine solche Box eine neue Unterseite, einen Bereich oder ein neues Fenster.