Inhaltsverzeichnis Microsoft Teams
Inhaltsverzeichnis Microsoft Teams
1 Vorbemerkungen
2 Das Programm Microsoft Teams
2.1 Microsoft Teams starten
2.2 Anwesenheitsstatus
2.3 Zoom
2.4 Tastenkombinationen
2.5 Navigation
2.6 Suchfunktion
2.7 Abmelden, Organisation wechseln, schließen oder beenden
2.8 Überblick: Microsoft 365-Gruppen
3 Chatfunktion
3.1 Einen Chat starten bzw. fortführen
3.2 Chatnachrichten mit Zitat beantworten
3.3 Chatnachricht als wichtig oder dringend markieren
3.4 Chatnachricht formatieren
3.5 Chatnachrichten bearbeiten oder löschen
3.6 Chatnachrichten speichern
3.7 Chatnachricht oben anheften
3.8 Lesebestätigung
3.9 Hyperlinks zu Webseiten erstellen
3.10 Dateien versenden
3.11 Personen anheften oder als Favorit kennzeichnen
3.12 Gruppenchats
3.13 Loop-Komponenten zufügen
3.14 Chats aus- und wieder einblenden
3.15 Chat mit sich selbst
3.16 Die Registerkarten der Kategorie Chat
3.17 Eine Kontaktgruppe erstellen
4.1 Eingehender Anruf
4.2 Audioanruf-Steuerelemente
4.3 Telefonkonferenz
5.1 Eingehender Anruf
5.2 Videoanruf-Steuerelemente
5.3 Videokonferenz
5.4 Hintergrundeffekte anwenden
6 Die Kategorie Teams
6.1 Das erste Team erstellen
6.2 Weitere Mitglieder hinzufügen
6.3 Weitere Teams erstellen
6.4 Die Reihenfolge der Teams ändern
6.5 Einem Team in der eigenen Organisation beitreten
6.6 Ein Team verlassen
6.7 Teams ausblenden
6.8 Personen zu einem Team einladen
6.9 Personen als Teammitglieder vorschlagen
6.10 Tags (Markierungen)
6.11 Ein Team bearbeiten
7 Die Kanäle
7.1 Kanäle erstellen
7.2 Beiträge
7.3 Die Registerkarte Dateien
7.4 Wiki
7.5 Registerkarten zufügen
7.6 Kanal-Registerkarten bearbeiten oder löschen
7.7 Die Reihenfolge der Registerkarten ändern
7.8 Kanäle aus- und einblenden
7.9 Einen Kanal bearbeiten
7.10 Kanalerwähnungen
7.11 Kanalbenachrichtigungen
7.12 Eine E-Mail in einem Kanal ablegen
7.13 Kanaleinstellungen
7.14 Kanal löschen
8 Kalender
8.1 Einen Termin eingeben
8.2 Eine Besprechung planen
8.3 Auf eine Einladung reagieren
8.4 Teilnehmerstatus
8.5 Teilnehmer entfernen
8.6 Besprechungsvorbereitungen
8.7 Die Besprechung durchführen
8.8 Aktionen während der Besprechung
8.9 Eine Besprechung verlassen und beenden
8.10 Besprechungsnotizen bearbeiten
8.11 Eine Besprechung absagen
8.12 Sofortbesprechungen
8.13 Kanalkalender
9 Die Kategorie Anrufe
9.1 Verlauf
9.2 Voicemail
9.3 Kontaktgruppen
9.4 Kontakte
10 Rund um das Thema Dateien
10.1 Die Kategorie Dateien
10.2 Dateien in Teams bearbeiten
10.3 Dateien organisieren
10.4 Link zur Datei abrufen
10.5 Teams-Dateien im Datei-Explorer anzeigen
10.6 Datei im Browser oder in der Desktop-App bearbeiten
10.7 Datei löschen
11 Die Kategorie Aktivität
12 Weitere hinzugefügte Apps
12.1 Apps an die Navigationsleiste anheften
12.2 Pop-out-Apps
13 Freigabe
13.1 Bildschirm
13.2 Fenster
13.3 Kamerainhalt
13.4 PowerPoint Live
14 Einstellungen
14.1 Allgemeine Einstellungen
14.2 Konten
14.3 Datenschutz-Einstellungen
14.4 Benachrichtigungen
14.5 Geräteeinstellungen
14.6 App-Berechtigungen
14.7 Untertitel und Transskripte
14.8 Dateien
14.9 Anrufeinstellungen
15 Microsoft Teams Web App
16 Microsoft SharePoint Server
16.1 SharePoint über Teams aufrufen
16.2 SharePoint über Ihren Browser aufrufen
17 Stichwortverzeichnis
Auszug aus der Schulungsunterlage
Auszug aus der Schulungsunterlage Microsoft Teams
Chatnachrichten mit Zitat beantworten
Möchten Sie auf eine Chatnachricht antworten, die nicht an unterster Stelle steht, ist es für die anderen Chatteilnehmerinnen und -teilnehmer hilfreich, wenn Sie die ursprüngliche Nachricht zitieren. Zeigen Sie dazu im Chatfenster auf die gewünschte Nachricht, klicken Sie in der erscheinenden Symbolleiste auf das Symbol ![]() Weitere Optionen und wählen Sie den Befehl Antworten aus dem Untermenü aus.
Weitere Optionen und wählen Sie den Befehl Antworten aus dem Untermenü aus.
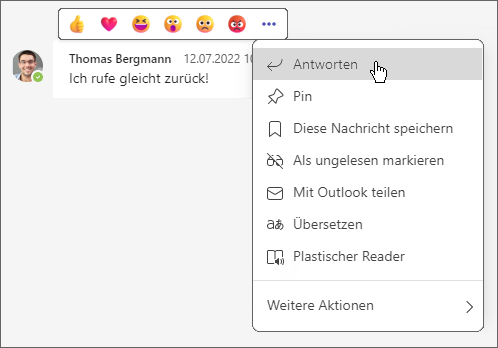
Die ursprüngliche Nachricht wird nun oberhalb des Eingabefeldes eingefügt:

Schreiben Sie Ihre Antwort und klicken Sie auf Senden ![]() .
.
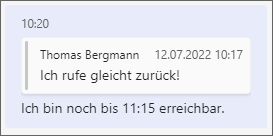
Chatnachricht oben anheften
Je länger sie mit einer oder mehreren Personen Nachrichten im Chat austauschen, desto schwieriger wird es, ältere Nachrichten wiederzufinden. Deshalb können Sie Chatnachrichten, die auch für die anderen Chatteilnehmerinnen und -teilnehmer wichtig sind, in einer Leiste oberhalb der Nachrichtenliste anheften.
Zum Anheften zeigen Sie auf die entsprechende Nachricht, klicken auf das erscheinende 3-Punkte-Symbol ![]() Weitere Optionen und wählen aus dem Untermenü den Befehl Pin aus.
Weitere Optionen und wählen aus dem Untermenü den Befehl Pin aus.
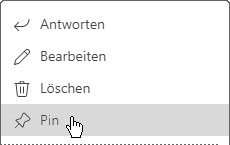
Die Nachricht wird oben in einer Leiste angeheftet und Sie gelangen bei Bedarf per Mausklick auf diese Leiste direkt zu der eigentlichen Nachricht im Chat.

Um die Nachricht wieder zu lösen, klicken Sie oder eine(r) der anderen Beteiligten auf das 3-Punkte-Symbol ![]() der angehefteten oder der ursprünglichen Nachricht und wählen den Befehl Lösen. Sobald Sie den nachfolgenden Hinweis über die Schaltfläche OK bestätigen, wird die Nachricht für alle wieder losgelöst.
der angehefteten oder der ursprünglichen Nachricht und wählen den Befehl Lösen. Sobald Sie den nachfolgenden Hinweis über die Schaltfläche OK bestätigen, wird die Nachricht für alle wieder losgelöst.
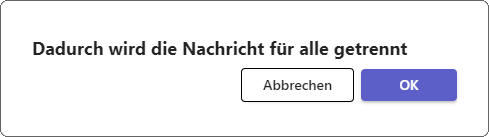
______________________________________________________________________________________________________________________________

Unsere Schulungsunterlage Microsoft Teams 365 – 2021 hebt Ihren EDV-Kurs für Meetings im Netz auf ein neues Level und liefert in kurzer Zeit das Wissen für erfolgreiche Online-Konferenzen
Kommunikation mit MS-Teams via Netzwerk bietet viele Vorteile. Kostengünstig und mit mobiler Verbindung funktionieren Audioanruf und Videoanruf fast überall. Die Software für Online-Konferenzen ist auf vielen Plattformen nutzbar. Mit den Schulungsunterlagen für Microsoft Teams 365 – 2021 bekommen Anwender einen schnellen Überblick in alle Funktionen.
Unser Kurs Microsoft Teams zeigt Schritt für Schritt die übersichtliche Navigation und erläutert, wie Chat und Nachrichten intuitiv zu handhaben sind. Bearbeiten und Formatieren von Nachrichten erleichtert die Zusammenarbeit. Als Moderator in einem Online-Meeting mit Teams gilt es, den Teilnehmern den Versammlungsraum online einzurichten. Wie werden Gruppen und Teams für Mitglieder erstellt? Kontakte, Audioanruf und Telefonkonferenz sicher zu organisieren, gelingt auch durch den aufgabenorientierten Aufbau unserer Schulungsunterlagen. Alle Themen im Kurs Microsoft Teams sind praxisbezogen und nach pädagogischen Aspekten erarbeitet.
MS-Teams beinhaltet die Möglichkeit, Kanäle, Beiträge und interaktive Listen zu erstellen. Registerkarten sind nützliche Werkzeuge, um den Überblick zu behalten. Mit den Kenntnissen rund um Kalender- und Aufgabenfunktion, Kategorien sowie Status von Teilnehmern bekommen Ihre Kursteilnehmer viele Details für eine gute Online-Meeting an die Hand. Wie werden während einer Besprechung zusätzlich Dateien bereitgestellt oder abgerufen? Wo sind Freigaben sinnvoll, welche Einstellungen sind dabei wichtig? Neben den Teams-Versionen für verschiedene Betriebssysteme gibt es die Microsoft Teams Web App. Unsere Schulungsunterlagen erläutern, wie SharePoint über Teams aufgerufen wird. Cloudbasiertes Arbeiten und gleichzeitige Kommunikation sind wichtige Bausteine der digitalen Welt.
Ihre Kursteilnehmer bekommen mit unserem Material für Teams im Rahmen eines Microsoft 365-Abos oder einer Office 2021-Einzellizenz die perfekte Basis, um nach kurzer Zeit selbst Online-Meetings zu gestalten. Unsere bewährten Schulungsunterlagen bieten Platz für Ihr eigenes Firmendesign und sind für individuelle Druckexemplare oder interne PDF-Ausgaben geeignet.