Inhaltsverzeichnis Microsoft PowerPoint 2019 Einführung
Inhaltsverzeichnis Microsoft PowerPoint 2019 Einführung
1 Vorbemerkungen
1.1 Tasten-Bezeichnungen
1.2 Der Unterschied zwischen Office 2019 und Office 365
1.3 Neuerungen in Windows 10
2 Programm PowerPoint
2.1 PowerPoint starten
2.2 Der PowerPoint-Startbildschirm
2.3 Der PowerPoint-Bildschirm
2.4 Bei Office anmelden
3 Der Befehlsaufruf
3.1 Das Menüband
3.2 Das Datei-Menü
3.3 Symbole
3.4 Kontextmenüs und -Symbolleisten
3.5 Tasten (Shortcuts)
3.6 PowerPoint beenden
4 Die erste Präsentation
4.1 Eine neue Präsentation
4.2 Die Ansichten
4.3 In der Präsentation bewegen
4.4 Zoom
4.5 Foliendesign
4.6 Übung
4.7 Folienlayout
5 Dateien
5.1 Ordner
5.2 Die Befehle Speichern und Speichern unter
5.3 Automatisches Speichern
5.4 Datei schließen
5.5 Datei öffnen (laden)
5.6 Hilfe
5.7 Wechsel zu anderen Programmen
5.8 Zusammenfassung Dateien und Programm beenden
6 Objekte bearbeiten
6.1 Text bearbeiten
6.2 Einfügemodus
6.3 Änderungen rückgängig machen
6.4 Wiederholen
6.5 Text markieren
6.6 Löschen
6.7 Zwischenablagen
6.8 Ausschneiden
6.9 Kopieren
6.10 Objekt aus einer Zwischenablage einfügen
6.11 Zusammenfassung Objekte bearbeiten
7 Bildschirmpräsentation
7.1 Bildschirmpräsentation einrichten
7.2 Übung
7.3 Interaktive Schaltflächen
7.4 Verschiedene Zoomarten
7.5 Zielgruppenorientierte Präsentationen
7.6 Die Reihenfolge der Folien ändern
8 Die Masteransicht
8.1 Text formatieren
8.2 Markierung
8.3 Zeichen-Formate
8.4 Den Seitentitel ändern
8.5 Den Hintergrund einstellen
8.6 Das Layout Titelfolie
8.7 Den Folienmaster ändern
8.8 Zusammenfassung der Zeichen-Formate
9 Text-Aufzählungen
9.1 Aufzählungsebenen
9.2 Absatz-Formate
10 Ein Diagramm
10.1 Ein Diagramm erstellen
10.2 Excel 2019
10.3 Das Datenblatt
10.4 Daten-Eingabe
10.5 Kontextwerkzeuge
11 Das Diagramm bearbeiten
11.1 Farben im Diagramm ändern
11.2 Den Diagrammdatenbereich ändern
11.3 Legende
11.4 Datenpunkte und Datenreihen
11.5 Diagrammtyp
11.6 Titel
11.7 Übungen
11.8 Die aktuelle Folie kopieren
11.9 Schriftgröße ändern
11.10 Skalierung
11.11 Übungen
11.12 Gitternetzlinien (Raster)
11.13 Die vertikale Größenachse (Y) formatieren
11.14 Das Format der Säulen verändern
11.15 Das Aussehen des Diagramms ändern
11.16 Datenbeschriftungen
11.17 Das Diagramm vergrößern
11.18 Das Diagramm verschieben
11.19 Datentabelle
12 Objekte zeichnen
12.1 Einen Pfeil einfügen
12.2 Ein Textfeld einfügen
13 Fenster
13.1 Mehrere Dateien öffnen
13.2 Fenster wechseln
14 Daten-Import
14.1 OLE und DDE
14.2 Dynamischer Datenaustausch
14.3 Übungen
14.4 Zahlen-Formatierung
14.5 Ein neuer Diagrammtyp
14.6 Übungen
15 Linien-Diagramm
15.1 Excel starten
15.2 Übungen
15.3 Schnittpunkt der horizontalen Achse (X) ändern
15.4 Linien formatieren
15.5 PowerPoint und Excel Programm-Fenster verkleinern
15.6 Daten in der Excel-Tabelle verändern
16 XY-Punkt-Diagramm
16.1 Übungen
16.2 Trendlinie
16.3 Übungen
17 Ausdruck
17.1 Seitenansicht (Druckvorschau)
17.2 Kopf- und Fußzeile
17.3 Drucken
18 Grafiken und Zeichnungen
18.1 Ein Objekt bearbeiten
18.2 Import von Grafiken
18.3 Bearbeiten von Grafiken
18.4 Die Bildtools
18.5 Eine Brücke zeichnen
18.6 Übungen
18.7 Die 3D-Modelltools
18.8 Grafik im Folienmaster einfügen
18.9 WordArt
18.10 AutoFormen
18.11 Übung
18.12 Eine voreingestellte Animation hinzufügen
18.13 Übung
19 Organisationsdiagramm
19.1 Text eingeben
19.2 Weitere Felder hinzufügen
19.3 Organigramm gestalten
19.4 Text, Felder und Verbindungslinien formatieren
20 Präsentationen zusammenführen
20.1 Die Präsentation in Abschnitte unterteilen
20.2 Abschnitte bearbeiten
20.3 Abschnittszoom einfügen
21 Weitere Möglichkeiten und Einstellungen
21.1 Intelligente Suche
21.2 Sammeln und Einfügen
21.3 PowerPoint-Designer
21.4 Mit Drag & Drop Texte verschieben oder kopieren
21.5 Objekt kopieren zwischen zwei Dateien
21.6 Gliederungs-Datei importieren
21.7 Texte suchen und ersetzen
21.8 Die Rechtschreibprüfung
21.9 Der Thesaurus
21.10 In einem anderen Dateityp speichern
21.11 In der Cloud speichern (OneDrive)
21.12 Zusammenarbeit über die Cloud
21.13 Standard-Ordner und AutoWiederherstellen
21.14 Einstellungen beim Programm-Start
21.15 Symbolleiste für den Schnellzugriff anpassen
21.16 Handschriftliche Zeichnungen in Grafiken umwandeln
21.17 Die Statusleiste einstellen
21.18 Stift- und Fingereingabe am Touchscreen-Bildschirm
22 Stichwortverzeichnis
Auszug aus den Schulungsunterlagen
Auszug aus den Schulungsunterlagen Microsoft PowerPoint 2019 Einführung
PowerPoint-Designer
Den Aufgabenbereich Designideen, hinter dem sich der PowerPoint-Designer verbirgt, haben wir bereits erwähnt. Dabei handelt es sich um ein in Office 365 verfügbares Werkzeug, um schnell und einfach professionelle Layouts zu erstellen. Wenn Sie ein Bild, Diagramm oder eine Tabelle auf einer Folie einfügen, öffnet der Designer in der Regel automatisch den Aufgabenbereich Designideen und zeigt Ihnen dort mehrere Vorschläge zur Anordnung in professionellen Layouts zur Auswahl an. Wird der Aufgabenbereich nicht automatisch geöffnet oder haben Sie ihn geschlossen, öffnen Sie ihn wie im folgenden Beispiel beschrieben.
Öffnen Sie die Datei Designideen Ausgangsdatei.pptx. Hier haben wir bereits einige Bilder auf die Folien eingefügt.
 Klicken Sie auf der Registerkarte Entwurf in der Gruppe Designer auf die Schaltfläche Designideen, um den gleichnamigen Aufgabenbereich zu öffnen.
Klicken Sie auf der Registerkarte Entwurf in der Gruppe Designer auf die Schaltfläche Designideen, um den gleichnamigen Aufgabenbereich zu öffnen.
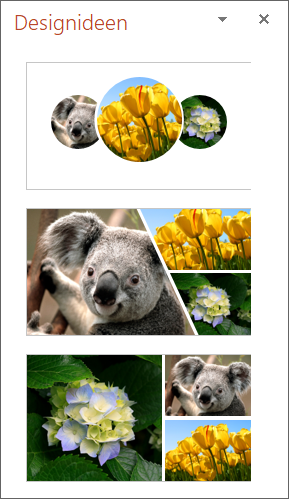
Bei der ersten Benutzung müssen Sie die Anzeige der Designideen erst noch durch Klick auf die Schaltfläche Aktivieren akzeptieren.
PowerPoint zeigt Ihnen nun verschiedenen Layouts an. Wie immer bewegen Sie die Anzeige mit Hilfe der Bildlaufleiste nach oben und unten. Wählen Sie per Mausklick das Design aus, das Ihnen am besten gefällt.
Wechseln Sie zur zweiten Folie: Wie Sie sehen, beinhalten die Vorschläge hier auch verschiedene Anordnungen der Bilder.
Treffen Sie auch für Folie 2 eine Wahl und speichern Sie die Datei unter dem Namen Designideen ab.
Designer deaktivieren
Möchten Sie verhindern, dass der Aufgabenbereich Designideen automatisch geöffnet wird, wenn Sie ein entsprechendes Element einfügen, öffnen Sie die PowerPoint-Optionen (Datei-Menü) mit der Seite Allgemein und deaktivieren im Bereich PowerPoint-Designer das Kontrollkästchen Automatisch Designideen anzeigen.
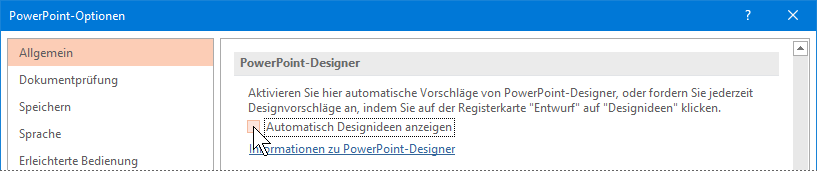

Unsere Schulungsunterlagen für Microsoft PowerPoint machen bereits den Einstieg leicht und liefern die Basis für interessante Präsentationen
Darstellen auf die leichte Art, so lässt sich PowerPoint aus der Office 2019 Familie umschreiben. Genauso gut sind die Ergebnisse, wenn die Anwender auf die Variante Office 365 setzen, um informative Vorträge zu gestalten. Damit Einsteiger und gelegentliche Anwender sich schnell in den Möglichkeiten der Software zurechtfinden, stellen wir mit unseren Kursunterlagen für PowerPoint 2019 / 365 eine optimale Richtschnur bereit.
Neben den pädagogisch aufgebauten Kapiteln zum schrittweisen Erstellen einer ansprechenden Präsentation zeigen die Schulungsunterlagen für PowerPoint, wo neue Funktionen der Version Office 2019 bzw. 365 die Arbeitsweise erleichtern und verbessern. Hinter dem Begriff Morphen stecken Möglichkeiten zur Bildanimation und zur Simulation von nahtlosen Bewegungen zwischen einzelnen Folien. Wie gelingt es mit der Zoom Funktion, Folienabschnitte oder -ausschnitte nach Bedarf bei der Präsentation zu vergrößern?
Die Lernunterlagen unseres Verlages erläutern Ihren Teilnehmern anhand praktischer Übungen, welche Schritte zum gelungenen Aussehen einer Präsentation zu gehen sind. Der PowerPoint-Designer hilft bei der Design-Auswahl. Assistenten unterstützen beim Einfügen von Diagrammen, zum Beispiel in Trichterform. Was sind die Vorteile von Vektorgrafiken und 3D-Modellen, wie werden diese Elemente in der Präsentation platziert? Die Anwender können zukünftig auch die Aufnahmefunktion für Audio- und Videokommentare nutzen und damit Text diktieren.
Unsere bewährten Kursunterlagen für PowerPoint 2019 / 365 sind nach Ihren Anforderungen für ein eigenes Corporate Design anpassbar. Sie stellen das Schulungsmaterial als PDF in Ihrem Intranet bereit oder geben eine gedruckte Variante für Ihren IT-Kurs heraus. Ihre Teilnehmer werden bereits nach kurzer Zeit mit unseren gut nachvollziehbaren Unterlagen alle wichtigen Software-Funktionen zum Präsentieren in die Tat umsetzen.