Inhaltsverzeichnis Umstieg auf Microsoft Office 2021
Inhaltsverzeichnis Umstieg auf Microsoft Office 2021
1 Vorbemerkungen
1.1 Tastatur- und Touch-Bedienung
1.2 Der Unterschied zwischen Office 2021 und Microsoft 365
2 Microsoft Office 2021 / Microsoft 365
2.1 Ein Office-Programm starten
2.2 Ein Office Bildschirm
2.3 Aufgabenbereich
2.4 Bei Office anmelden
3 Der Befehlsaufruf
3.1 Das Menüband
3.2 Das Datei-Menü
3.3 Symbole
3.4 Kontextmenüs und -Symbolleisten
3.5 Tasten (Shortcuts)
3.6 Wechsel zu anderen Programmen
4 Kompatibilität mit älteren Office-Versionen
5 Programmübergreifende Office-Eigenschaften
5.1 Das Explorer-Fenster
5.2 Automatisches Speichern
5.3 Hilfe
5.4 Text zoomen
5.5 Livevorschau
5.6 Kontextwerkzeuge (Bedarfswerkzeuge)
5.7 Kataloge
5.8 Text diktieren
5.9 Office-Designs
5.10 „Intelligente Suche“
5.11 Import von Bildern
5.12 Handschriftliche Zeichnungen in Grafiken umwandeln
5.13 Apps aus dem Office Store beziehen
5.14 Sicherheitscenter (Trust Center)
5.15 Ein Dokument für die Verteilung vorbereiten
5.16 Wiederherstellen früherer Versionen einer Datei
5.17 Seitenansicht (Druckvorschau)
5.18 Drucken
6 Word 2021 / 365
6.1 Text aus der Windows-Zwischenablage einfügen
6.1 Drag & Drop
6.2 Editor
6.3 Schnellsuche
6.4 In einem anderen Dateityp speichern
6.5 Dokument per E-Mail versenden
6.6 Formatvorlagen
6.7 Erstellen von Tabellen
6.8 Tabellenformatvorlagen
6.9 Die Ansichten
6.10 Seitenbewegung
6.11 Plastischer Reader
6.12 Fokusmodus
6.13 Teile des Dokuments reduzieren und wieder erweitern
6.14 Die Statusleiste einstellen
6.15 Zwei getrennte Dokumente vergleichen
6.16 Kommentare eingeben
6.17 Echtzeitlayout und Ausrichtungslinien
6.18 Wasserzeichen
6.19 Seitenränder
6.20 Text auf eine Seite verkleinern
6.21 Recherchieren
7 Excel 2021 / 365
7.1 Neue Arbeitsmappe erstellen
7.2 Der Excel-Bildschirm
7.3 Das Symbol Einfügen und die Einfügeoptionen
7.4 Kopf- und Fußzeilen
7.5 Seitenlayoutansicht
7.6 Zahlen-Formatierung
7.7 Blitzvorschau
7.8 Die Gruppe Funktionsbibliothek
7.9 Der Namens-Manager für die Bereichsnamen
7.10 Datenillustration mit der bedingten Formatierung
7.11 Diagramme
7.12 Interessante Diagrammtypen
7.13 Sparklines
7.14 Kommentare und Notizen
7.15 Die Pivot-Tabellen-Werkzeuge
7.16 Datenanalyse (vorher Excel Ideen)
7.17 Eine Arbeitsmappe mit Makros öffnen
8 PowerPoint 2021 / 365
8.1 Der PowerPoint-Bildschirm
8.2 Eine neue Präsentation
8.3 Foliendesign
8.4 Übung
8.5 Bildschirmpräsentation einrichten
8.6 Verschiedene Zoomarten
8.7 Animationspfade
8.8 Morphen
8.9 Die Präsentation in Abschnitte unterteilen
8.10 Textdarstellung und WordArt
8.11 Diagramme in PowerPoint
8.12 Übungen
8.13 PowerPoint-Designer
8.14 Zeichentools
8.15 Formen zusammenführen
8.16 Übungen
8.17 Bildschirmaufzeichnung einfügen
8.18 Live-Kamerafeed zufügen
8.19 Organisationsdiagramm
8.20 PowerPoint-Schnellstarter
9 Outlook 2021 / 365
9.1 Vereinfachtes Menüband
9.2 Der Ordnerbereich und die Modulleiste
9.3 Der Posteingang
9.4 Die Aufgabenleiste
9.5 Kontakte
9.6 Neue Nachricht schreiben
9.7 E-Mail-Vorlagen erstellen und verwenden
9.8 Eine Datei anhängen
9.9 Junk-E-Mail (Spam)
9.10 Verschlüsselung, digitale Signatur, Zertifikat, ID
9.11 Nachrichten suchen
9.12 Nachricht zoomen
9.13 Nachrichten vorlesen lassen
9.14 Nachrichten kategorisieren und nach Kategorien filtern
9.15 QuickSteps
9.16 Die Unterhaltungsansicht
9.17 Der Umgang mit dem Kalender
9.18 Aufgaben verwalten
9.19 Engere Abstände verwenden
9.20 Der elektronische Notizzettel
9.21 Pläne und Listen drucken
10 OneDrive und Microsoft Office Online
10.1 In der Cloud speichern (OneDrive)
10.2 Freigeben über die Cloud
10.3 Microsoft Office Online
11 Anhang
11.1 Das Startmenü in Windows 11
11.2 Programme, Einstellungen und Dateien suchen
11.3 Snap-Layouts
11.4 Stift- und Fingereingabe am Touchscreen-Bildschirm
12 Stichwortverzeichnis
Auszug aus den Schulungsunterlagen Umstieg auf Microsoft Office 2021
Live-Kamerafeed zufügen
Nutzen Sie PowerPoint im Rahmen eines Microsoft 365-Abonnements, können Sie Ihren Live-Kamerafeed direkt in eine PowerPoint-Folie einfügen und dann die gleichen Effekte auf den Kamerafeed anwenden wie auf ein Bild oder ein anderes Objekt – einschließlich Formatierung, Übergänge und Formatvorlagen.
![]() Klicken Sie auf der Registerkarte Einfügen in der Gruppe Kamera auf die Schaltfläche Cameo.
Klicken Sie auf der Registerkarte Einfügen in der Gruppe Kamera auf die Schaltfläche Cameo.
Auf der Folie wird ein Platzhalter für den Kamerafeed eingefügt:
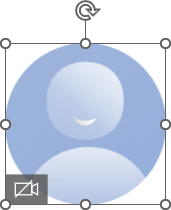
Sie können das Objekt wie gewohnt verschieben ![]() und über die Markierungspunkte in der Größe ändern
und über die Markierungspunkte in der Größe ändern ![]() . Außerdem stellt Ihnen PowerPoint die Kontext-Registerkarte Kameraformat zur weiteren Bearbeitung zur Verfügung:
. Außerdem stellt Ihnen PowerPoint die Kontext-Registerkarte Kameraformat zur weiteren Bearbeitung zur Verfügung:

Möchten Sie den Feed testen, ohne die Präsentation zu starten, klicken Sie auf das Symbol ![]() .
.
In der laufenden Präsentation könnte das Ergebnis dann folgendermaßen aussehen:

(Die Formatierungen weichen von den Formatierungen in der Schulungsunterlage ab)
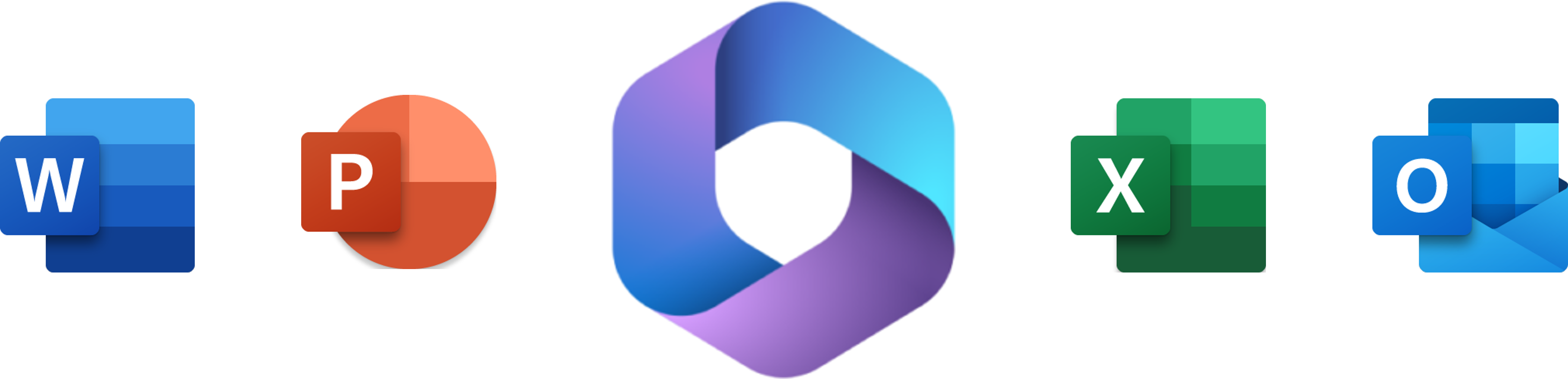
Mit den Schulungsunterlagen Umstieg auf Office 2021 / 365 aus unserem Verlag gelingt es, sich auf kurzem Wege in Office 2021 einzuarbeiten
Microsoft Office 2021 / 365 steht den Benutzerinnen und Benutzern als separate Installation, als Abonnement oder als Online-Version zur Verfügung. Die Schulungsunterlagen für den Umstieg auf Office 2021 bzw. Microsoft 365 erläutern Schritt für Schritt, wie sich Anwenderinnen und Anwendern schnell zurechtfinden.
Von anderen Programmen oder älteren Programm-Versionen auf Microsoft Office 2021 umzusteigen ist mit unseren Schulungsunterlagen einfach zu bewerkstelligen. In der Arbeit mit Office lernen die Kursteilnehmer das Datei-Menü und die Symbolleisten kennen. Nützlich sind auch Werkzeuge wie die Livevorschau und Kontext-Registerkarten. Texte können zur schnelleren und einfacheren Bearbeitung diktiert und angehört werden. Auch Shortcuts und Tastaturbefehle dienen der Zeiteinsparung. Jedes Kapitel der Kursunterlagen enthält praktische Übungen.
Wer Office auf Geräten mit Touchscreen und Eingabestift einsetzt, kann handschriftliche Zeichnungen in Grafiken umwandeln und in Dokumente einfügen. Die intelligente Suche erweist sich hilfreich in Dokumenten, aber auch in Fragen zu Office und seinen Funktionen. Kommt es zu Unterbrechungen in der Arbeit mit Office 2021 bzw. Microsoft 365, bietet die Wiederherstellung oftmals schnelle Lösungen an. Unsere Schulungsunterlagen zum Office-Umstieg gehen jeweils in kurzen Übersichten auf die einzelnen Komponenten ein. Word wird mit seinen gebräuchlichsten Anwendungen erläutert, ebenso Excel für Tabellen und PowerPoint zum Erstellen von Präsentationen. Umsteiger erfahren, welcher Komfort in Outlook für den E-Mail-Versand steckt.
Zeigen Sie ihren Kursteilnehmern, dass der Umstieg auf Office 2021 und OneDrive ohne Probleme in kurzer Zeit geschehen kann.
Wie alle unsere Lernunterlagen erhalten Sie auch das Skript Umstieg auf Office 2021 / 365 als anpassbare Datei: Sie ergänzen sie bei Bedarf nur mit Ihrem Design und stellen ihren Teilnehmern individuell zugeschnittenes Schulungsmaterial als netzinterne PDF-Datei oder als Printexemplar bereit.