Inhaltsverzeichnis Microsoft Teams
Inhaltsverzeichnis Microsoft Teams
1 Vorbemerkungen
2 Das Programm Microsoft Teams
2.1 Microsoft Teams starten
2.2 Anwesenheitsstatus
2.3 Zoom
2.4 Tastenkombinationen
2.5 Navigation
2.6 Abmelden, schließen oder beenden
2.7 Überblick: Office 365-Gruppen
3 Chatfunktion
3.1 Einen Chat starten bzw. fortführen
3.2 Chatnachricht als wichtig oder dringend markieren
3.3 Chatnachricht formatieren
3.4 Chatnachrichten bearbeiten oder löschen
3.5 Chatnachrichten speichern
3.6 Lesebestätigung
3.7 Hyperlinks zu Webseiten erstellen
3.8 Dateien versenden
3.9 Personen anheften oder als Favorit kennzeichnen
3.10 Gruppenchats
3.11 Die Registerkarten der Kategorie Chat
4.1 Eingehender Anruf
4.2 Audioanruf-Steuerelemente
4.3 Telefonkonferenz
5 Videoanruf
5.1 Eingehender Anruf
5.2 Videoanruf-Steuerelemente
5.3 Einen Videoanruf aufzeichnen
5.4 Videokonferenz
5.5 Hintergrundeffekte anwenden
6 Die Kategorie Teams
6.1 Das erste Team erstellen
6.2 Weitere Mitglieder hinzufügen
6.3 Weitere Teams erstellen
6.4 Die Reihenfolge der Teams ändern
6.5 Einem Team in der eigenen Organisation beitreten
6.6 Personen zu einem Team einladen
6.7 Personen als Teammitglieder vorschlagen
6.8 Ein Team löschen oder archivieren
6.9 Tags (Markierungen)
6.10 Ein Team bearbeiten
6.11 Teamverwaltung
6.12 Gastzugriff
7 Die Kanäle
7.1 Kanäle erstellen
7.2 Beiträge
7.3 Die Registerkarte Dateien
7.4 Wiki
7.5 Registerkarten zufügen
7.6 Kanal-Registerkarten bearbeiten oder löschen
7.7 Die Reihenfolge der Registerkarten ändern
7.8 Kanäle aus- und einblenden
7.9 Einen Kanal bearbeiten
7.10 Kanalerwähnungen
7.11 Kanalbenachrichtigungen
7.12 Eine E-Mail an einen Kanal weiterleiten
7.13 Kanaleinstellungen
7.14 Kanal löschen
8 Kalender
8.1 Einen Termin eingeben
8.2 Eine Besprechung planen
8.3 Auf eine Einladung reagieren
8.4 Teilnehmerstatus
8.5 Teilnehmer entfernen
8.6 Besprechungsvorbereitungen
8.7 Die Besprechung durchführen
8.8 Aktionen während der Besprechung
8.9 Eine Besprechung verlassen und beenden
8.10 Besprechungsnotizen bearbeiten
8.11 Eine Besprechung absagen
8.12 Sofortbesprechungen
8.13 Kanalkalender
9 Die Kategorie Anrufe
9.1 Kurzwahl
9.2 Kontakte
9.3 Verlauf
9.4 Voicemail
10 Rund um das Thema Dateien
10.1 Die Kategorie Dateien
10.2 Dateien in Teams bearbeiten
10.3 Dateien organisieren
10.4 Link zur Datei abrufen
10.5 Teams-Dateien im Datei-Explorer anzeigen
10.6 Datei im Browser oder in der Desktop-App bearbeiten
10.7 Datei löschen
11 Die Kategorie Aktivität
12 Weitere hinzugefügte Apps
12.1 Apps an die Navigationsleiste anheften
12.2 Pop-out-Apps
13 Freigabe
13.1 Desktop
13.2 Fenster
13.3 PowerPoint
14 Einstellungen
14.1 Allgemeine Einstellungen
14.2 Datenschutz-Einstellungen
14.3 Benachrichtigungen
14.4 Geräteeinstellungen
14.5 Berechtigungen
14.6 Untertitel und Transskripte
14.7 Anrufeinstellungen
15 Microsoft Teams und Forms
15.1 Eine Umfrage erstellen
15.2 Fragetypen
15.3 Umfrage bearbeiten
15.4 Die Umfrage teilen
15.5 Die Umfrage zum Ausfüllen bereitstellen
15.6 Umfrageergebnis überprüfen
15.7 Über die Umfrage chatten
15.8 Die Umfrage entfernen
15.9 Schnellabstimmungen
16 Integration von Microsoft Planner und To Do
16.1 Einen Plan erstellen
16.2 Aufgaben erstellen
16.3 Eine Aufgabe bearbeiten
16.4 Aufgaben kopieren
16.5 Aufgaben filtern und sortieren
16.6 Eine Aufgabe löschen
16.7 Die verschiedenen Ansichten eines Plans
16.8 Über den Plan chatten
16.9 Eigene Aufgaben aus verschiedenen Plänen anzeigen
16.10 Einen Plan entfernen
16.11 Einen Plan löschen
17 OneNote-Notizbücher integrieren
17.1 Inhalte zufügen
17.2 Abschnitte
17.3 Seiten
17.4 Notizbuch schließen
18 Zusammenarbeit mit dem SharePoint Server
18.1 SharePoint aufrufen
18.2 SharePoint-Inhalte als Registerkarten in Teams anzeigen
19.1 Beiträge erstellen
19.2 Beiträge beantworten, bewerten und teilen
20 Microsoft Teams Web App
21 Eine Office 365-Gruppe in Outlook erstellen
22 Stichwortverzeichnis
Auszug aus der Schulungsunterlage
Auszug aus der Schulungsunterlage Microsoft Teams
Sofortbesprechungen
Besprechungen können als so genannte Sofortbesprechungen auch ohne vorherige Planung direkt aus dem Kalender oder einem Kanal gestartet werden.
Sofortbesprechung im Kalender starten
Um ein Sofortbesprechung im Kalender zu starten, klicken Sie oben rechts auf die Schaltfläche Jetzt besprechen.
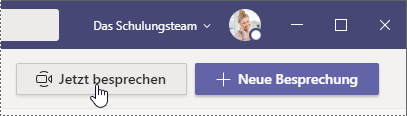
Im sich öffnenden Menü können Sie den Namen der Besprechung noch abändern, unter dem automatisch ein Chat erstellt wird (im Beispiel Besprechung mit Jana Winkler), und die Besprechung durch Klick auf Besprechung beginnen starten.
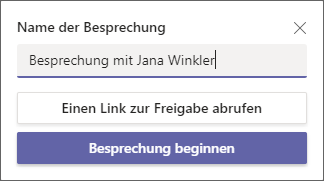
Auch im folgenden Fenster können Sie den Namen der Besprechung noch einmal ändern. Wählen Sie die gewünschten Video- und Audioeinstellungen, überprüfen und ändern Sie gegebenenfalls die Geräteeinstellungen über das Symbol ![]() (Seite 108) und klicken Sie dann auf Jetzt teilnehmen.
(Seite 108) und klicken Sie dann auf Jetzt teilnehmen.
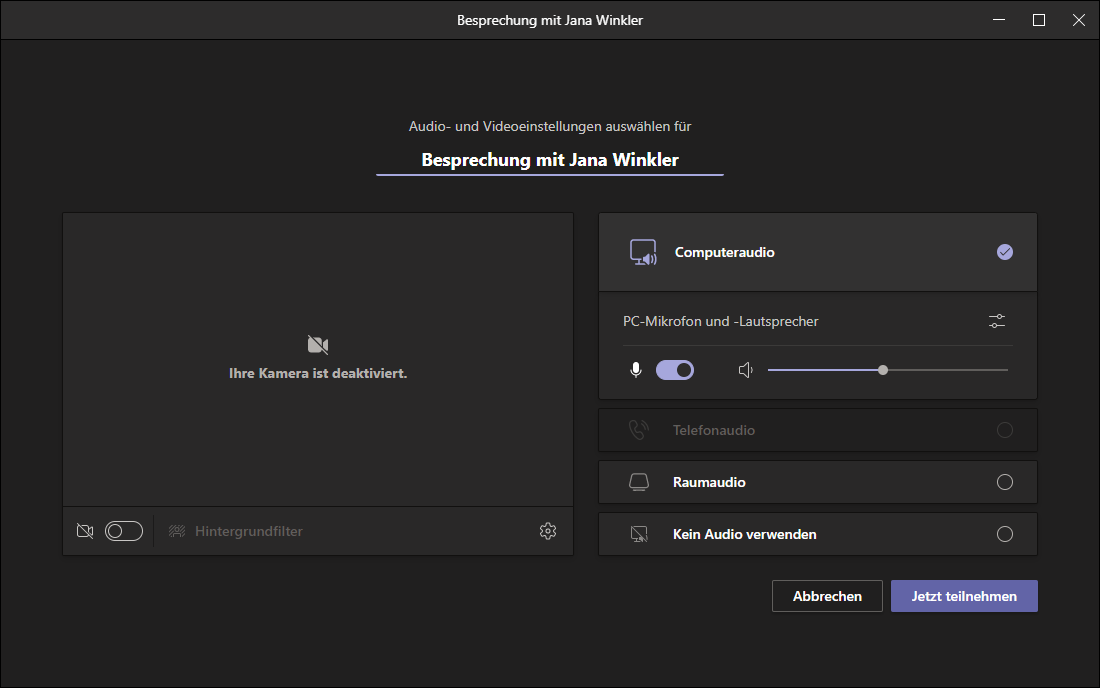
Da Sie in diesem Fall zunächst einzige Teilnehmerin oder einziger Teilnehmer sind, wird automatisch das Fenster Kontakte zur Teilnahme einladen eingeblendet. Die Schaltfläche Teilnehmer hinzufügen öffnet die Seitenleiste Teilnehmer von der Seite 122, über die Sie weitere Teilnehmer zufügen können.
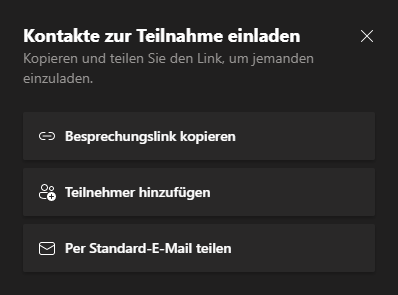
Sofortbesprechung in einem Kanal starten
Wenn Sie eine Sofortbesprechung in einem Kanal beginnen möchten, klicken Sie entweder oben rechts auf die Schaltfläche Besprechung oder, wenn Sie im Kontext einer bestimmten Unterhaltung bleiben möchten, unter diesem bestimmten Beitrag auf Antworten und unterhalb des Antwort-Eingabefeldes auf das Symbol ![]() Jetzt besprechen.
Jetzt besprechen.
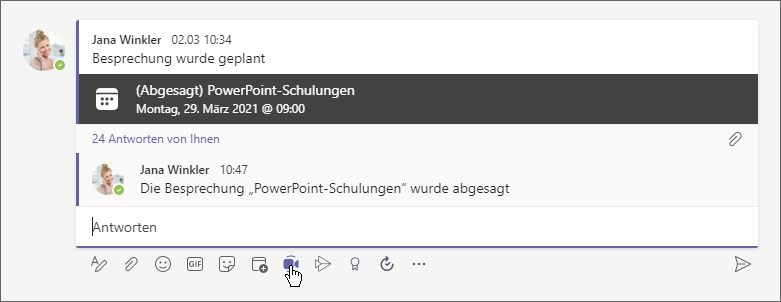
Nun wird das Besprechungsfenster mit der Auswahl für die Audio- und Videoeinstellungen geöffnet. Gehen Sie wie auf Seite 129 beschrieben vor.
Den Teammitgliedern wird die laufende Besprechung im entsprechenden Kanal und in der Team-Liste durch das Symbol angezeigt. Haben Sie den Besprechungsnamen nicht geändert, lautet der Titel Besprechung in „Kanalname“:
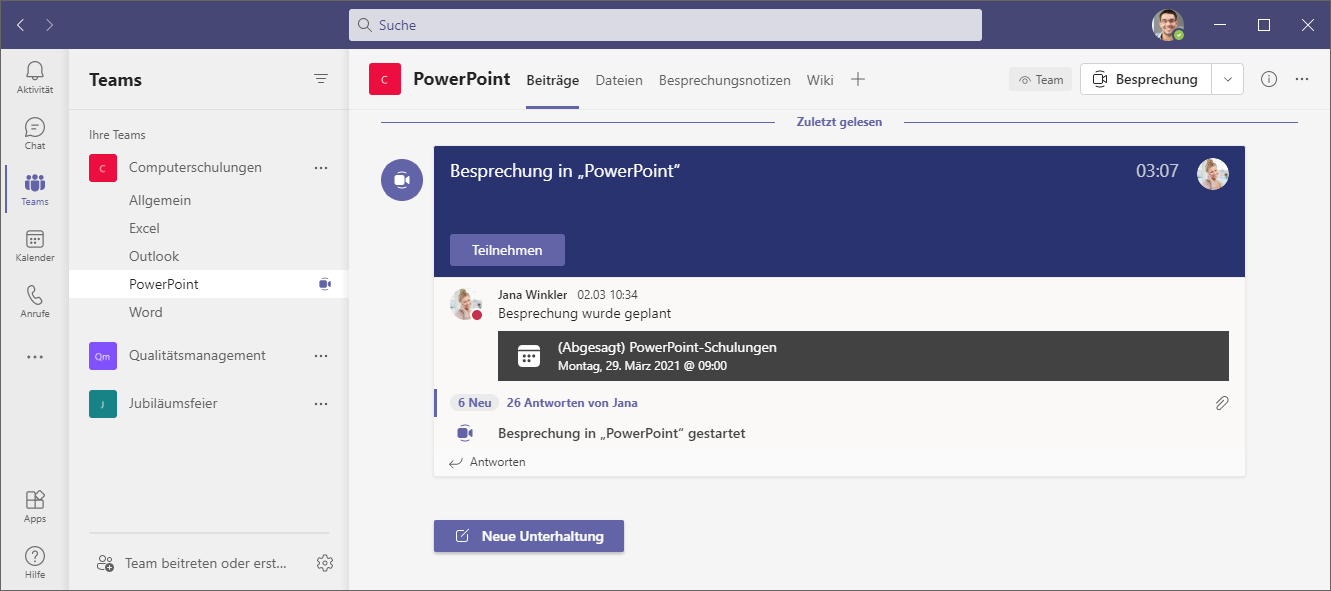
Über die Schaltfläche Teilnehmen im Kanalbeitrag und Klick auf Jetzt teilnehmen können die Teammitglieder der Besprechung beitreten.
______________________________________________________________________________________________________________________________

Mit MS-Teams 365 und unserer Schulungsunterlage bekommen Anwender alle Möglichkeiten an die Hand, um einfach, sicher und komfortabel zusammenzuarbeiten
Die Vorteile der Kommunikation in digitaler Form sind so immens, dass immer mehr Firmen und Bildungseinrichtungen auf die Business-Applikation MS Teams setzen. Mit unserem Schulungsmaterial für Microsoft Teams 365 erfahren sowohl Einsteiger als auch fortgeschrittene Anwender, wie Zusammenarbeit online auf eine neue Stufe gehoben wird.
Unsere optimal gegliederten Kursunterlagen aus dem Dettmer-Verlag erläutern alle Grundfunktionen von MS Teams und zeigen dem Anwender Schritt für Schritt, wie komplexe Aufgabenstellungen ohne Umwege zu lösen sind. Vom Chat Start bis zum Bearbeiten, Speichern und Löschen von Nachrichten, die einzelnen Kapitel orientieren sich an der Praxis. Wo findet der Anwender eine Lesebestätigung? Welche Funktionen stecken in den Registerkarten? Wie läuft der Datei-Austausch via SharePoint?
Audioanruf und Videoanruf sind elementare Bestandteile der heutigen Welt. Telefonkonferenz und Videokonferenz, innerhalb ganz kleiner Gruppen bis hin zu einer Vielzahl von Teilnehmern, lassen sich mit MS-Teams einfach gestalten und bieten dazu noch Aufzeichnungsmöglichkeiten. Wie erfolgt die Verwaltung von Teams, Kanälen und Mitgliedern, was kann der Anwender im Kalender für Vorbereitung und Planung anlegen? Welche Optionen bietet Planner für die Aufgabenverwaltung? Umfragen und Schnellabstimmungen werden mit Forms erledigt. Unser Schulungsmaterial ist ein perfekter Leitfaden, um in kurzer Zeit Ergebnisse präsentieren zu können.
Mit unseren anpassbaren Unterlagen für Ihren IT-Kurs gelingt der Einstieg in die Online Zusammenarbeit direkt. Routineaufgaben im Chat oder weitergehende Rechte-Verwaltung, zeigen Sie Ihren Teilnehmern leicht nachvollziehbar die Möglichkeiten von MS Teams auf. Bringen Sie Ihr Corporate Design in die Schulung ein und stellen Sie für Ihren Kurs eine intern nutzbare PDF-Datei oder Printexemplare bereit.
↓ Inhalt als PDF ← Alle Office 2019 Schulungsunterlagen