Inhaltsverzeichnis Microsoft OneNote
Inhaltsverzeichnis Microsoft OneNote
1 Vorbemerkungen
1.1 Tasten-Bezeichnungen
1.2 Der Unterschied zwischen OneNote und OneNote für Windows
2 Das digitale Notizbuch OneNote
2.1 OneNote starten
2.2 OneNote-Bildschirm
2.3 Bei Office anmelden
2.4 OneNote beenden
2.5 Das Menüband
2.6 Das Datei-Menü
2.7 Symbole
2.8 Kontextmenüs und -Symbolleisten
2.9 Tasten (Shortcuts)
3 Ein Notizbuch erstellen, anpassen und löschen
3.1 Ein neues Notizbuch erstellen
3.2 Text zufügen
3.3 Abschnitte
3.4 Seiten
3.5 Notizbuch-Farbe ändern
3.6 Ansicht des Notizenbereichs ändern
3.7 Horizontale Registerkarten
3.8 Notizbuch löschen
4 Notizen speichern und exportieren
4.1 Speicherort ändern
4.2 Kopie an einem anderen Ort speichern
4.3 Inhalte exportieren
5 Inhalte zufügen
5.1 Tabellen
5.2 Einklappbare Listen
5.3 Kopien aus Webseiten
5.4 Bildschirmausschnitt (Screenshot)
5.5 Bilder und Onlinegrafiken
5.6 Audio und Video
5.7 Zeichnungen und Formen
5.8 Dateien
5.9 Schreibbereich einfügen
6 Suchfunktion
7 OneNote-Symbol in der Taskleiste
8 Drucken
9 Notizencontainer bearbeiten
9.1 Container verschieben, in der Größe ändern oder löschen
9.2 Containerinhalte bearbeiten
10 Inhalte kategorisieren
10.1 Kategorie zuweisen
10.2 Kategorie suchen
10.3 Kategorie ändern oder neue Kategorie erstellen
10.4 Kategorisierung aufheben
10.5 Kategorie löschen
11 Vorlagen verwenden
11.1 Eine Vorlage verwenden
11.2 Eine eigene Vorlage erstellen
11.3 Vorlagen abändern
12 OneNote andocken
13 Outlook und OneNote
13.1 Seite per E-Mail senden
13.2 Notiz als Outlook-Aufgabe definieren
13.3 Details einer Outlook-Besprechung einfügen
13.4 Inhalte aus Outlook direkt an OneNote senden
14 OneDrive und OneNote
14.1 Ein neues Notizbuch in der Cloud speichern (OneDrive)
14.2 Notizbuch freigeben
14.3 Notizbuch gemeinsam bearbeiten
15 Weitere OneNote-Tools
15.1 Ausschneiden von Webinhalten mit Clipper
15.2 OneNote Online
16 Weitere Möglichkeiten und Einstellungen
16.1 Tipps für Ihre Notizbücher
16.2 Text bearbeiten
16.3 Einfache Berechnungen durchführen
16.4 Abschnitt mit Kennwortschutz versehen
16.5 Erstellzeitpunkt einer Seite ändern oder löschen
16.6 Abschnitt oder Seite verlinken
16.7 OneNote-Feed und Kurznotizen
16.8 Standardspeicherort ändern
16.9 Symbolleiste für den Schnellzugriff anpassen
17 Übungen
18 Anhang
18.1 Das Startmenü in Windows 11
18.2 Programme, Einstellungen und Dateien suchen
18.3 Stift- und Fingereingabe am Touchscreen-Bildschirm
19 Stichwortverzeichnis
Auszug aus der Schulungsunterlage
Auszug aus der Schulungsunterlage Microsoft OneNote
Text diktieren
OneNote bietet Ihnen die Möglichkeit, den einzugebenden Text zu diktieren. Voraussetzung ist, dass
Klicken Sie auf der Registerkarte Start in der Gruppe Sprache auf die Schaltfläche Diktieren. Sie wird durch ein Aufnahme-Symbol ergänzt, an dem Sie erkennen können, dass die Diktierfunktion aktiv ist.


Außerdem erscheint das folgende kleine Fenster:
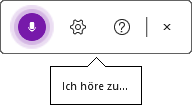
Sprechen Sie den gewünschten Text in das Mikrofon. Der Text wird noch während dem Sprechen direkt in den Notizenbereich eingefügt. Satzzeichen fügen Sie ein, indem Sie den Namen des Zeichens aussprechen.
Als Beispiel sollen die folgenden Zeilen dienen.
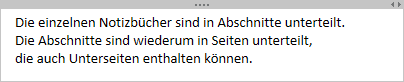
Hier müssten Sie folgende Worte in das Mikrofon sprechen:
„Die einzelnen Notizbüchern sind in Abschnitte unterteilt Punkt neue Zeile die Abschnitte sind wiederum in Seiten unterteilt Komma neue Zeile die auch Unterseiten enthalten können Punkt“
Beenden Sie das Diktat durch erneuten Klick auf die Schaltfläche Diktieren. Wenn Sie eine Weile nichts sagen, wird die Funktion aber auch automatisch deaktiviert.
Falls nötig, verbessern Sie Schreib- oder Diktierfehler über die Tastatur.
OneNote legt beim Diktieren die Sprache zu Grunde, die als Bearbeitungssprache für Office eingerichtet ist. In den Diktiereinstellungen können Sie das erkennen: Klicken Sie im Diktierfenster auf das Zahnrad-Symbol, um das nachfolgende Fenster zu öffnen. Im Listenfeld Gesprochene Sprache sehen Sie die Einstellung. Möchten Sie Ihren Text in einer anderen Sprache diktieren, ändern Sie sie vorher über das Listenfeld:
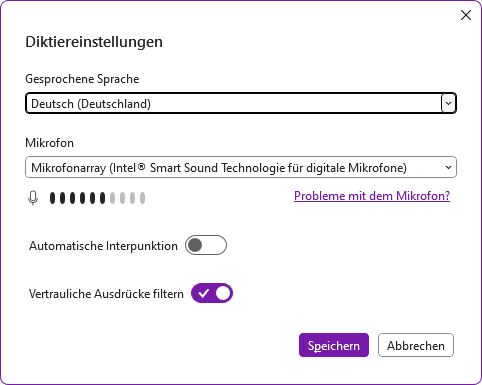
Hier in den Diktiereinstellungen können Sie anhand des Schiebereglers Automatische Interpunktion auch festlegen, dass Satzzeichen automatisch erkannt werden ![]() . Dann müssen Sie diese nicht wie in unserem Beispiel mitdiktieren.
. Dann müssen Sie diese nicht wie in unserem Beispiel mitdiktieren.
(Die Formatierungen dieses Auszugs weichen von den Formatierungen in der Unterlage ab)
_
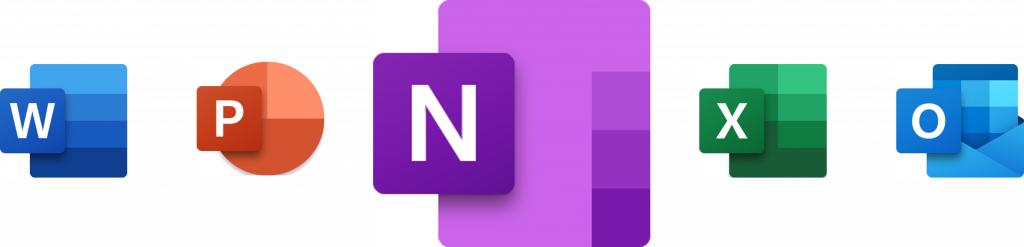
Mit unseren Schulungsunterlagen für OneNote wird das digitale Notizbuch von Microsoft zu einer perfekten Merkhilfe. Ideen und Entwürfe hält man praktisch und überschaubar fest.
Wer im Team arbeitet, hat oft Endgeräte mit unterschiedlichen Betriebssystemen. OneNote läuft auf allen Plattformen, vom Smartphone über Tablet bis zum Laptop. Will man einen Gedanken oder eine Skizze, auch handschriftlich, im digitalen Format speichern, ist OneNote eine gute Lösung. Mit den Anleitungen aus unserem Verlag zu OneNote bekommen Sie den perfekten Leitfaden für Einstieg und Einführung.
Auch wer schon länger mit Microsoft 365 arbeitet, greift auf unsere Kursunterlagen zurück. Jedes Kapitel verfügt über praxisnahe Übungen, auch zum Text diktieren und Transkribieren. Die pädagogisch durchdachten Kapitel vermitteln Ihren Schulungsteilnehmern den Weg von der ersten Notiz bis hin zur eigenen Gestaltung von Vorlagen. OneNote zeichnet sich durch ein klar gegliedertes Menü aus, das nur wesentliche Elemente für das schnelle Arbeiten umfasst. Ein neues Notizbuch zu erstellen und Text hinzuzufügen, gehört zu den Aufgaben, die jedem leichtfallen.
Wie die Notizbücher in OneNote durch Farbe und horizontale Registerkarten übersichtlich gehalten werden, zeigen unsere Schulungsunterlagen. Bilder und Texte sowie Freihandzeichnungen platziert man in Abschnitten und Seiten. Dazu können Tabellen, Audiodaten und Videos sowie Screenshots von Webseiten eingefügt werden. Unsere Anleitungen machen deutlich, wie eng die Verknüpfungen zwischen Outlook und OneNote sind. Das Notizprogramm von Microsoft nutzt OneDrive als Cloudspeicher. Erläutern Sie Ihren Teilnehmern, wie OneNote in der Oberfläche eingerichtet werden kann.
Die Kursunterlagen für OneNote führen auf kurzen Weg zum effektiven Arbeiten mit Dateien und anderen Elementen. Bringen Sie Ihr eigenes Design in den Kurs. Ob als gedrucktes Exemplar oder als PDF-Datei aus dem Intranet, Ihre Schulung liefert Wissen für Notizen, auf die man zurückgreifen kann.