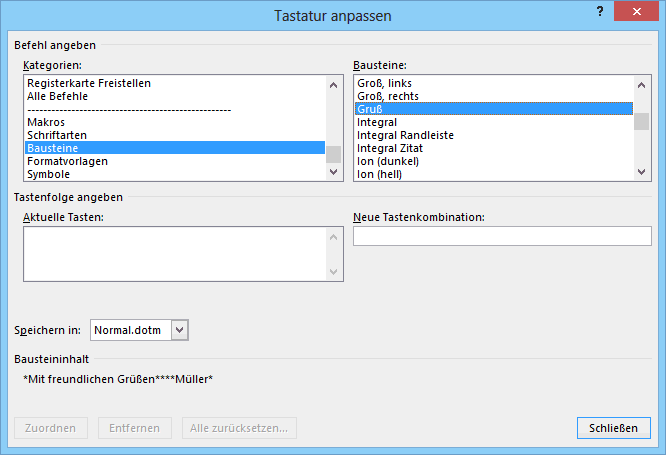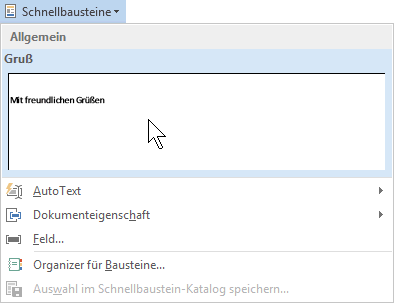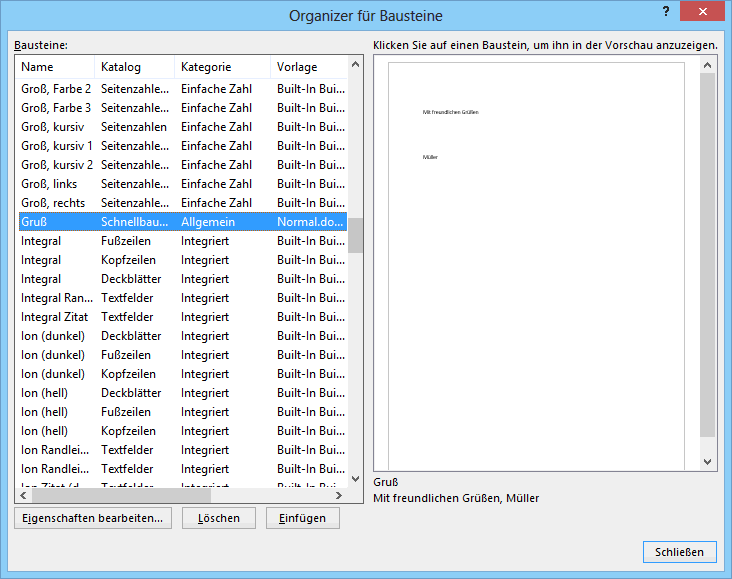Word bietet Ihnen die Möglichkeit, so genannte Felder in Ihren Text einzubauen. Diese Schnellbausteine werden auch AutoTexte, Dokument- oder Textbausteine genannt. Beispiele für Felder sind Datum, Zeit und Seitenzahl. Sie werden an der Cursorposition eingefügt. Alle verfügbaren Felder erreichen Sie über das Menü der Schaltfläche Schnellbausteine in der Befehlsgruppe Text auf der Registerkarte Einfügen.
Um beispielsweise ein Datumsfeld einzufügen, positionieren Sie den Cursor und klicken in der Befehlsgruppe Text auf das Symbol Datum und Uhrzeit ![]() . Wählen Sie in dem nachfolgenden Dialogfenster ein Format aus und bestätigen Sie mit OK:
. Wählen Sie in dem nachfolgenden Dialogfenster ein Format aus und bestätigen Sie mit OK:
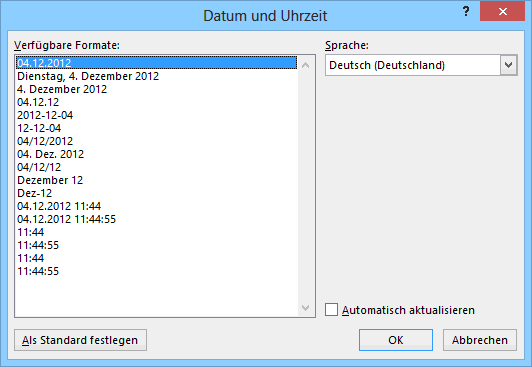
Falls Sie das Feld in geschweiften Klammern eingerahmt sehen, z.B. für das Datum
{ TIME \@ „dd.MM.yyyy“ },
stellen Sie den Cursor in dieses Feld und schalten mit der Tastenkombination Umschalttaste (Shift) + F9 die aktuelle Feldfunktion aus und auch wieder ein. Bei manchen Feldern sehen Sie das Ergebnis erst beim Ausdruck.
Aktualisiertes Datum
Wenn in Ihrem Dokument das jeweilige aktuelle Tagesdatum angezeigt und ausgedruckt werden soll, dann aktivieren Sie in dem oben gezeigten Dialogfenster Datum und Uhrzeit mit einem Mausklick das Kontrollkästchen ![]() Automatisch aktualisieren.
Automatisch aktualisieren.
Sobald Sie ein Dokument mit aktualisierbarem Datumsfeld öffnen, erneuert Word diese Datumsangabe.
Eigene Schnellbausteine definieren
Mit eigenen Schnellbausteinen können Sie sich die Arbeit sehr erleichtern. Der Text, den Sie einmal eingegeben haben, ist immer wieder zu verwenden. Dieser Text kann ein einzelnes Wort oder ein Absatz sein oder er kann auch aus mehreren Seiten bestehen.
Um nun beispielsweiße eine Grußformel als Baustein zu definieren, muss der Text zunächst in Word eingegeben worden sein und markiert werden. Denken Sie daran, dass oberhalb der Grußformel im Regelfall eine Leerzeile steht. Sie sollten, um sich später die Arbeit zu erleichtern, diese Leerzeile ¶ mit in die Markierung aufnehmen.
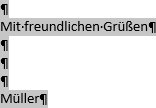
Nach dem Markieren klicken Sie auf der Registerkarte Einfügen in der Befehlsgruppe Text auf die Schaltfläche Schnellbausteine oder drücken Sie die Tastenkombination Alt + F3.
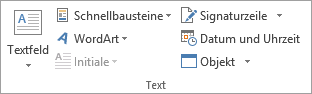
In dem Menü wählen Sie folgenden Befehl:
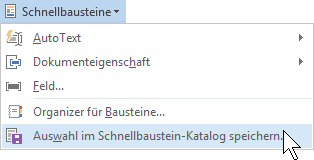
Es erscheint das Fenster Neuen Baustein erstellen. Hier tragen Sie den Namen ein, unter dem Sie den markierten Text später wieder aufrufen wollen. Der Bausteinname kann maximal 32 Zeichen lang sein und darf auch Leerzeichen enthalten. Geben Sie als Namen das Wort Gruß ein. Sie können auch noch wahlweise eine Beschreibung eintippen.
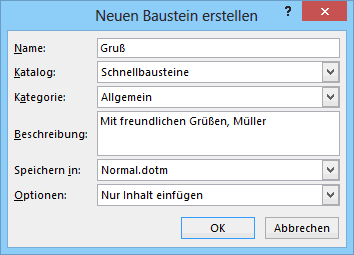
In dem Listenfeld Speichern in wählen Sie die Dokumentvorlage aus, z.B. Normal.dotm. Klicken Sie dann auf die Schaltfläche OK.
Falls ein Baustein bereits unter diesem Namen besteht, überschreiben Sie ihn mit Ja oder Sie klicken auf Nein, um einen anderen Namen einzugeben:
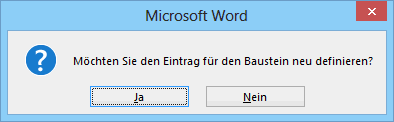
Speichern der Bausteine
Die Bausteine werden in der angeschlossenen Dokumentvorlagen-Datei (Dateiname *.dotx oder *.dotm) automatisch gespeichert.
Verwendung eines Bausteines
Es gibt verschiedene Möglichkeiten, um einen bereits bestehenden Baustein einzufügen. Zunächst ist es wichtig, dass Sie den
Cursor an der Stelle im Text positionieren,
an der der Inhalt des Textbausteins eingefügt werden soll. Probieren Sie alle Varianten aus:
- Schreiben Sie einfach an der Cursorposition den Bausteinnamen, in unserem Beispiel Gruß, und drücken Sie die F3-Taste.
- Klicken Sie auf die Schaltfläche Schnellbausteine. In dem aufgeklappten Katalog stehen die Schnellbaustein-Namen, in unserem Beispiel Gruß. Klicken Sie auf den gewünschten Namen, um den Baustein an der Cursorposition zu übernehmen.

In dem Katalog einen Schnellbaustein anklicken - Wählen Sie aus dem oben stehenden Katalog Schnellbausteine den Befehl Organizer für Bausteine. Das nachfolgende Dialogfenster wird geöffnet:

Die Liste mit den Bausteinen In diesem Dialogfenster werden alle Bausteine verwaltet. Markieren Sie in dem Listenfeld den Namen des Bausteins. Dabei können Sie auch die Bildlaufleiste verwenden. Mit einem Mausklick auf den Spaltentitel Name wird die Liste nach dem Namen sortiert. Klicken Sie auf die Schaltfläche Einfügen. Danach steht der Inhalt des markierten Textbausteins an der Cursorposition.
![]() In den Word-Optionen können Sie auf der Seite Menüband anpassen über die Schaltfläche Anpassen einem Baustein eine Tastenkombination zuordnen:
In den Word-Optionen können Sie auf der Seite Menüband anpassen über die Schaltfläche Anpassen einem Baustein eine Tastenkombination zuordnen: