Inhaltsverzeichnis Microsoft Word 2016 Einführung
Inhaltsverzeichnis Microsoft Word 2016 Einführung
1 Vorbemerkungen
1.1 Tasten-Bezeichnungen
1.2 Neuerungen in Windows 10
2 Textverarbeitungs-Programm MS-Word 2016
2.1 Word starten
2.2 Der Word-Startbildschirm
2.3 Der Word-Bildschirm
2.4 Bei Office anmelden
3 Der Befehlsaufruf
3.1 Das Menüband
3.2 Das Datei-Menü
3.3 Symbole
3.4 Kontextmenüs und -Symbolleisten
3.5 Tasten (Shortcuts)
3.6 Mauszeiger
3.7 Hilfe
3.8 Wechsel zu anderen Programmen
3.9 Word beenden
4 Text eingeben
4.1 Absatzschaltung und Absatzmarke
4.2 Rechtschreib- und Grammatikprüfung
4.3 Absatz
4.4 Automatischer Zeilenumbruch
4.5 Hyperlink in einem Text
5 Text speichern
5.1 Das Explorer-Fenster Speichern unter
5.2 Die Befehle Speichern und Speichern unter
5.3 Datei schließen
5.4 Datei öffnen
5.5 Neues Dokument erstellen
5.6 Zusammenfassung Dateien und Word beenden
6 Im Text bewegen
6.1 Die Statusleiste einstellen
6.2 Die aktuelle Cursorposition
6.3 Den Cursor positionieren
6.4 Zoom
6.5 Tabtaste
6.6 Seitenansicht (Druckvorschau)
6.7 Übungen
7 Fenster
7.1 Mehrere Dokumente öffnen
7.2 Maximieren-Modus
7.3 Fenster wechseln
8 Text verändern (Editieren)
8.1 Einfüge- und Überschreibmodus
8.2 Änderungen rückgängig machen
8.3 Wiederholen
8.4 Text markieren
8.5 Text löschen
8.6 Zwischenablagen
8.7 Kontextmenü
8.8 Text ausschneiden
8.9 Text kopieren
8.10 Text aus einer Zwischenablage einfügen
8.11 Suchen und Ersetzen
8.12 Zusammenfassung Text editieren
8.13 Übungen
9 Text formatieren
9.1 Formatierungsarten
10.1 Fettdruck
10.2 Unterstreichen
10.3 Schriftart
10.4 Schriftgröße
10.5 Schriftfarbe
10.6 Formatierung anzeigen
10.7 Format übertragen
10.8 Formatierung löschen
10.9 Zusammenfassung der Zeichenformate
11 Absatzformate Teil 1
11.1 Maßeinheit
11.2 Arten der Absatzformatierung
11.3 Nummerierung
11.4 Linker Einzug
11.5 Lineal
11.6 Sonderzeichen einfügen
12 Bildschirmansichten
12.1 Klicken und Eingeben
13 Text ausdrucken
13.1 Druckereinrichtung
13.2 Drucken
13.3 Duplexdruck
13.4 Seitenumbruch
14 Absatzformate Teil 2
14.1 Die Zeilenschaltung
14.2 Die Nummerierung einstellen
14.3 Eine Absatzmarke löschen oder kopieren
14.4 Zusammenfassung der Absatzformate
14.5 Übungen
15 Zusätzliche Übung
16 Formatvorlagen
16.1 Formatvorlage erstellen
16.2 Formatvorlage übertragen
16.3 Ändern des Absatzformats
16.4 Ändern der Formatvorlagen
16.5 Der Aufgabenbereich Formatvorlagen
16.6 Office-Designs
16.7 Zusammenfassung Formatvorlagen
16.8 Übungen
17 Text trennen (Silbentrennung)
17.1 Formatierungszeichen
17.2 Silbentrennungsoptionen
17.3 Übungen
18 Schnellbausteine (AutoTexte)
18.1 Baustein definieren
18.2 Verwendung eines Bausteines
18.3 Bausteinname
18.4 AutoKorrektur
18.5 Standard-Textbausteine
18.6 Zusammenfassung Bausteine
18.7 Übungen
19 Text und Tabulatoren
19.1 Standardtabstopps
19.2 Tabstopp-Ausrichtung
19.3 Individuelle Tabstopps
19.4 Absatz-Format
19.5 Rechtsbündiger und Dezimal-Tabulator
19.6 Dialogfenster Tabstopps
19.7 Übungen
19.8 Zusammenfassung Tabstopps
20 Text mit Tabellen
20.1 Neue Tabelle einfügen
20.2 Kontextwerkzeuge
20.3 Spaltenbreite ändern
20.4 Tabelle mit der Maus verschieben
20.5 Die Tabulatortaste in Tabellen
20.6 Zellen markieren und formatieren
20.7 Gitternetz- und Rahmenlinien
20.8 Übungen
20.9 Tabellenformatvorlagen
20.10 Zeilen und Spalten einfügen
20.11 Zeilen oder Spalten löschen
20.12 Zusammenfassung Tabelle
21 Abschnittsformate
21.1 Seitenränder
21.2 Kopf- und Fußzeilen
21.3 Zusammenfassung der Abschnittsformate
21.4 Übungen
22 Serienbriefe
22.1 Text mischen (Serienbriefe)
22.2 Datenquelle
22.3 Hauptdokument
22.4 Seriendruck-Assistent
22.5 Datenfelder einfügen
22.6 Serienbriefvorschau
22.7 Serienbriefe drucken
22.8 Zusammenfassung Serienbrief
22.9 Übung
23 Weitere Möglichkeiten, Einstellungen und Übersichtstabellen
23.1 Intelligente Suche
23.2 Zeichenformatvorlagen
23.3 Ein beliebiges Word-Dokument öffnen
23.4 In einem anderen Dateityp speichern
23.5 In der Cloud speichern (OneDrive)
23.6 Zusammenarbeit über die Cloud
23.7 Standard-Ordner und automatisches Speichern
23.8 Sicherungskopie
23.9 Symbolleiste für den Schnellzugriff anpassen
23.10 Kontextsymbole und die Einfügeoptionen
23.11 Text zwischen zwei Dokumenten kopieren
23.12 Sammeln und Einfügen
23.13 Komplette Text-Datei einfügen
23.14 Text mit der Maus kopieren
23.15 Text mit der Maus versetzen
23.16 Drag & Drop
23.17 Einstellungen beim Programm-Start
23.18 Funktionstastenbelegung
23.19 Weitere Felder in der Statusleiste
23.20 Kurztasten-Befehle (Shortcuts)
23.21 Stift- und Fingereingabe am Touchscreen-Bildschirm
23.22 Eine Zeichensatz-Tabelle
24 Stichwortverzeichnis
Auszug aus den Schulungsunterlagen
Auszug aus den Schulungsunterlagen Microsoft Word 2016 Einführung
Der Suchassistent
Microsoft bietet Ihnen in Word 2016 im Menüband in der Registerkarten-Zeile oben rechts einen Suchassistenten ![]() an, mit dem Sie gewünschte Funktionen schnell finden. Im Eingabefeld des Assistenten steht je nach Fensterbreite Was möchten Sie tun? oder Sie wünschen.
an, mit dem Sie gewünschte Funktionen schnell finden. Im Eingabefeld des Assistenten steht je nach Fensterbreite Was möchten Sie tun? oder Sie wünschen.

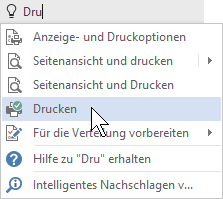
Klicken Sie auf den Text und geben Sie die gewünschte Aufgabe ein, z.B. Drucken. Bereits beim Eintippen werden in einem Untermenü entsprechende Funktionen angezeigt, die Sie per Mausklick ausführen. Befindet sich neben einem der Einträge ein Pfeil ![]() , öffnen Sie mit einem Klick darauf ein weiteres Untermenü mit verschiedenen Befehlen.
, öffnen Sie mit einem Klick darauf ein weiteres Untermenü mit verschiedenen Befehlen.
Da sich der Suchassistent die Funktionen merkt, die Sie über ihn ausführen, und im Untermenü unter Zuletzt verwendet auflistet, sind häufig verwendete Aufgaben besonders schnell verfügbar:
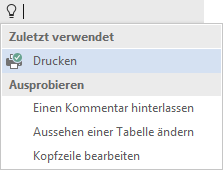
zuletzt verwendeter Funktion
![]() Bei der Verwendung des Suchassistenten reicht eine ungefähre Formulierung der gewünschten Aufgabe aus, Sie müssen sich also keine zahllosen exakten Bezeichnungen merken. Allerdings gibt der Assistent nicht an, wo im Menüband die Funktionen zu finden sind, so dass Sie entweder weiterhin den Assistent verwenden oder den Befehl doch im Menüband suchen müssen.
Bei der Verwendung des Suchassistenten reicht eine ungefähre Formulierung der gewünschten Aufgabe aus, Sie müssen sich also keine zahllosen exakten Bezeichnungen merken. Allerdings gibt der Assistent nicht an, wo im Menüband die Funktionen zu finden sind, so dass Sie entweder weiterhin den Assistent verwenden oder den Befehl doch im Menüband suchen müssen.
Eine weitere neue Recherchemöglichkeit bietet Ihnen die intelligente Suche über das Kontextmenü. Sie wird auf der Seite 136 vorgestellt.
Intelligente Suche
Mit Hilfe der intelligenten Suche lassen sich Informationen zu einzelnen Begriffen in Ihrer Datei abrufen, ohne dass Sie das Dokument verlassen müssen.
Öffnen Sie noch einmal die Datei Brief mit Tabelle, Bestellung von Büromaterial.docx. Stellen Sie den Cursor in das Wort Liefertermin oder markieren Sie das ganze Wort. Nun rufen Sie mit einem rechten Mausklick das Kontextmenü auf und wählen den Befehl Intelligente Suche.
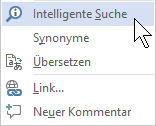
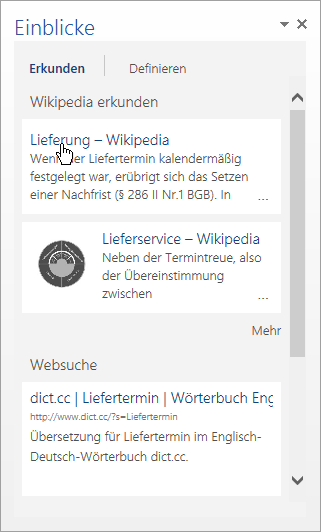
Word öffnet am rechten Fensterrand den Aufgabenbereich Einblicke. Auf dem Register Erkunden finden Sie Ergebnisse der Internetsuche von Bing, wie beispielsweise Wikipedia-Einträge. Über die Verknüpfung Mehr zeigt Word noch weitere Ergebnisse an. Um einen Eintrag aufzurufen, klicken Sie auf die entsprechende Überschrift (Link). Nun öffnet sich Ihr Standardbrowser (z.B. Microsoft Edge oder Internet Explorer) mit dem zugehörigen Inhalt.
Möchten Sie sich nur schnell eine oder mehrere Definitionen des Begriffes anzeigen lassen, wechseln Sie durch Mausklick zum Register Definieren:
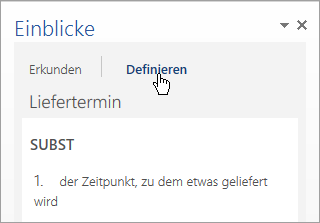

Mithilfe dieser Schulungsunterlage erlernen Ihre Schulungsteilnehmer schnell die Grundlagen der Textverarbeitung und die wichtigsten Neuerungen in Word 2016
Word ist ein Teil des Büropakets Office, das seit mehr als 20 Jahren von Microsoft angeboten wird. Die Textverarbeitung hat sich zur Referenz für die schriftliche Kommunikation und für die Erstellung von schriftlichen und wissenschaftlichen Arbeiten etabliert. Die neueste Version von Word ist mit Office 2016 erschienen und bietet einige interessante Neuerungen, die das Verfassen von schriftlichen Arbeiten, das Teilen in der Cloud und die Suche nach bestimmten Informationen einfacher machen. Die Zusammenarbeit mit der Cloud wurde ebenso verbessert wie der Suchassistent. Die Freigabe von Dokumenten hat eine eigene Schaltfläche bekommen und kann nun noch einfacher durchgeführt werden.
Ein tiefgreifendes Verständnis der Textverarbeitung kann allein durch die tägliche Arbeit mit Word oder durch das Studieren einfacher Anleitungen nicht erreicht werden. Die Komplexität der Software und die vielen Möglichkeiten, die das neue Word bietet, können am besten in einer umfassenden Schulung vermittelt werden. Nutzen Sie für die Vermittlung der Inhalte unsere Kursunterlagen, die Sie individuell an Ihre Bedürfnisse anpassen können. Die Schulungsmaterialien sind auf die neuen Funktionen in Word 2016 angepasst, und sie werden als Worddokumente geliefert. Eine Veränderung der Inhalte und somit eine intensive Abstimmung auf den Kurs ist ohne Probleme möglich. Dank dieser Flexibilität ist das Schulungsmaterial sehr individuell einsetzbar und kann exakt auf die Vermittlung spezieller Kursinhalte abgestimmt werden. Es ist möglich, die Kursunterlagen für jeden Teilnehmer auszudrucken oder in einem internen Netzwerk bereitzustellen, sodass sie von den Teilnehmern jederzeit abgerufen werden können.
Ordern Sie die flexiblen Kursunterlagen für Ihre nächste Word-Schulung und bieten Sie mit den Anleitungen einen erfolgreichen Kurs an.