Inhaltsverzeichnis Online-Zusammenarbeit mit Microsoft 365
Inhaltsverzeichnis Online-Zusammenarbeit mit Microsoft 365
1 Die Grundlagen
1.1 Die Vernetzung von Computern
1.2 Netzwerk-Administration
1.3 Internet, World Wide Web, Intranet, Extranet
1.4 Die elektronische Post (E-Mail)
2 Cloud-Computing
2.1 Tools und Dienste für die Online-Zusammenarbeit
2.2 In der Cloud speichern, Beispiel OneDrive
2.3 Zusammenarbeit über die Cloud
2.4 Microsoft Office Online
3 Microsoft 365-Apps
4 Microsoft 365-Gruppen
4.1 Eine Gruppe in Outlook erstellen
4.2 Eine Gruppe bearbeiten
4.3 Auf gemeinsamen Ressourcen zugreifen
4.4 Einer Gruppe beitreten oder eine Gruppe löschen
5 Zusammenarbeit mit dem SharePoint Server
5.1 SharePoint aufrufen
5.2 Dokumente bearbeiten, die nicht gesperrt sind
5.3 Auschecken und Einchecken einer Datei
5.4 Gleichzeitiges Bearbeiten von Dokumenten
5.5 Aufgabenbereich Verlauf
5.6 Upload – Dokumente auf den SharePoint-Server hochladen
5.7 Download – Dokumente vom SharePoint-Server herunterladen
5.8 Dateien synchronisieren
5.9 Übungen
6.1 Bei Microsoft Teams anmelden
6.2 Anwesenheitsstatus
6.3 Chatfunktion
6.4 Audioanruf
6.5 Videoanruf
6.6 Die Kategorie Teams
6.7 Kalender
6.8 Die Kategorie Anrufe
6.9 Dateien
6.10 Aktivität
6.11 Weitere hinzugefügte Apps
6.12 Freigabe
6.13 Abmelden, schließen oder beenden
6.14 Einstellungen
6.15 Gefahren von VoIP (Voice over IP) und IM (Instant Messaging)
7 Outlook-Verbindung mit Exchange
7.1 Stellvertretungen
7.2 Kalender freigeben
7.3 Besprechungen
7.4 Automatisches Beantworten von E-Mail-Nachrichten
7.5 Exchange und Adressbücher
7.6 Umfragen mit Abstimmungsschaltflächen erstellen
7.7 Webversion von Outlook
8 Forms
8.1 Eine Umfrage erstellen
8.2 Fragetypen
8.3 Umfrage bearbeiten
8.4 Umfrageergebnis überprüfen
8.5 Formulare in Sammlungen ablegen
8.6 Umfragen gemeinsam erstellen
8.7 Bestehende Umfrage in Microsoft Teams einbinden
9.1 Einen Plan erstellen
9.2 Aufgaben erstellen
9.3 Dem Plan Mitglieder zufügen
9.4 Eine Aufgabe bearbeiten
9.5 Die verschiedenen Ansichten eines Plans
9.6 Pläne über Teams erstellen
10 Whiteboard
10.1 Freihandmodus
10.2 Objekte einfügen
10.3 Hintergrund formatieren
10.4 Handschriftliche Zeichnungen in Grafiken umwandeln
10.5 Gleichzeitiges Bearbeiten
10.6 Whiteboard benennen, umbenennen oder löschen
11 Datenschutz und Datensicherheit
11.1 Datensicherheit
11.2 Verschlüsselung, digitale Signatur, Zertifikat, ID
11.3 Identitätsdiebstahl
11.4 Viren und andere Schadprogramme
12 Stichwortverzeichnis
Auszug aus der Schulungsunterlage
Auszug aus der Schulungsunterlage Online-Zusammenarbeit mit Microsoft 365
Microsoft Planner
Microsoft Planner ist ein übersichtliches Werkzeug zum Verwalten von Aufgaben, die innerhalb eines Teams anfallen, und diese App ist direkt mit einer Microsoft 365-Gruppe verbunden. Die Aufgaben können Personen zugewiesen, terminiert, organisiert und durch Dateien ergänzt werden. Die Zuweisung ist nicht auf Gruppenmitglieder beschränkt, allerdings werden die Personen im Zuge der Zuordnung in die Gruppe aufgenommen und können fortan auf alle Gruppenressourcen zugreifen.
Für jedes Thema oder Projekt wird ein Plan erstellt, zu dem Mitglieder hinzugefügt werden können. Die anfallenden Aufgaben werden innerhalb des Plans in so genannten Buckets (englisch für Eimer) abgelegt und lassen sich so gruppieren.

Planner steht nicht in allen Microsoft 365-Abonnements zur Verfügung.
Öffnen Sie Planner über die Microsoft 365-Startseite in Ihrem Internet Browser (z.B. Microsoft Edge) wie es auf Seite 26 beschrieben ist. Die Startseite, der so genannte Planner-Hub, zeigt alle Ihre Pläne an.

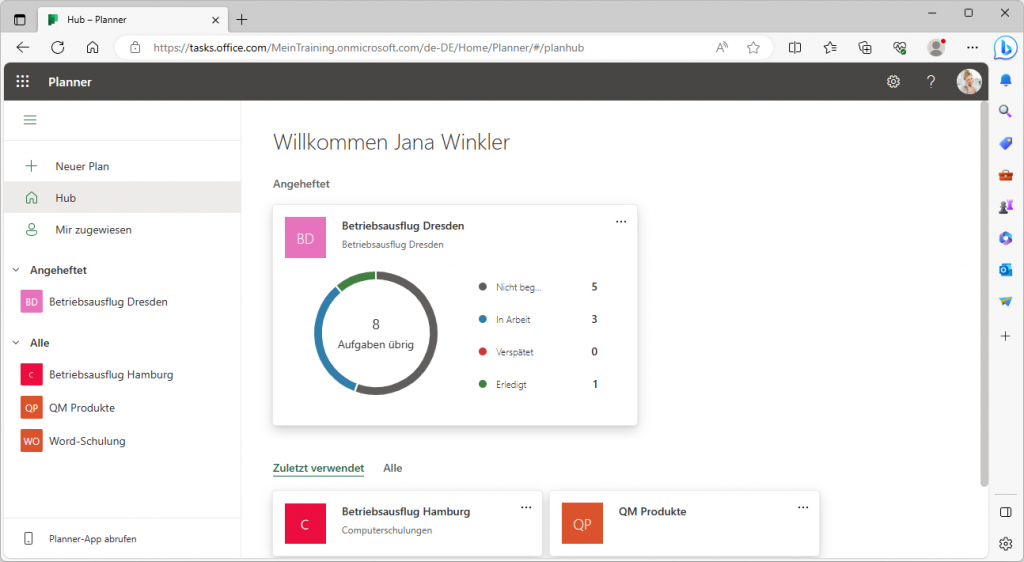
Unter Bevorzugte Pläne werden alle Pläne aufgelistet, die Sie als Favorit gekennzeichnet haben (siehe Seite 122). Alle anderen Pläne befinden sich entweder unter Zuletzt verwendete Pläne oder Alle Pläne.
Einen Plan erstellen
Stellen Sie sich vor, Sie sind für die Planung und Buchung eines 2-tägigen Betriebsausflugs nach Hamburg verantwortlich. Hierfür erstellen wir nun einen Plan mit den anfallenden Aufgaben.
Da jeder Plan mit einer Microsoft 365-Gruppe verbunden ist, müssen wir ihn entweder einer bestehenden Gruppe zuordnen oder bei der Plan-Erstellung eine neue Gruppe anlegen. Wir haben uns dazu entschieden, eine neue Gruppe anzulegen.
Klicken Sie in der Navigationsleiste auf + Neuer Plan.
Geben Sie im Fenster Neuer Plan einen Namen ein. Da automatisch eine neue Microsoft 365-Gruppe mit dem gleichen Namen erstellt, aber nicht geprüft wird, ob bereits eine Gruppe mit demselben Namen vorhanden ist, achten Sie darauf, dass der Name aussagekräftig und eindeutig ist.
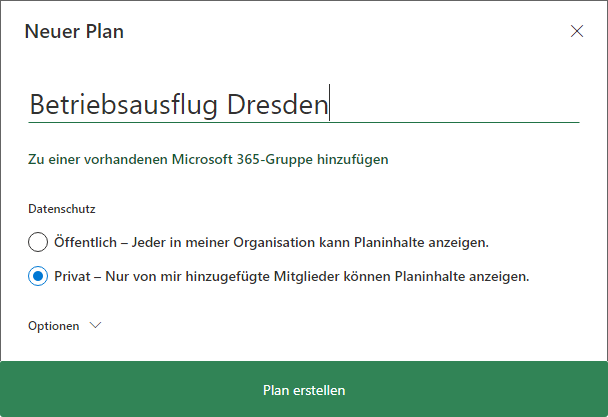
Würden wir den Plan einer bestehenden Gruppe zuordnen, müssten wir hier auf den Link Zu einer vorhandenen Microsoft 365-Gruppe hinzufügen klicken und die Gruppe im folgenden Fenster auswählen:
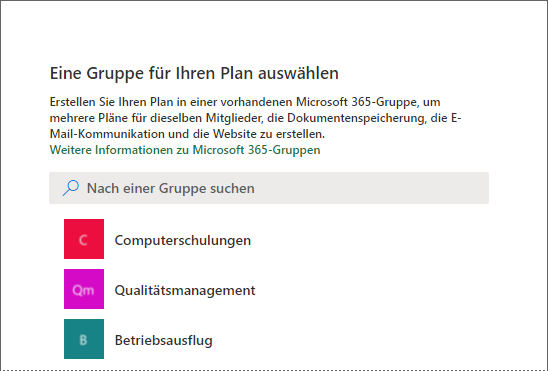
Behalten Sie die Option Privat bei und klicken Sie auf Plan erstellen.
Der Startbildschirm des Plans mit dem Register Board, auch Bucketboard genannt, wird angezeigt:
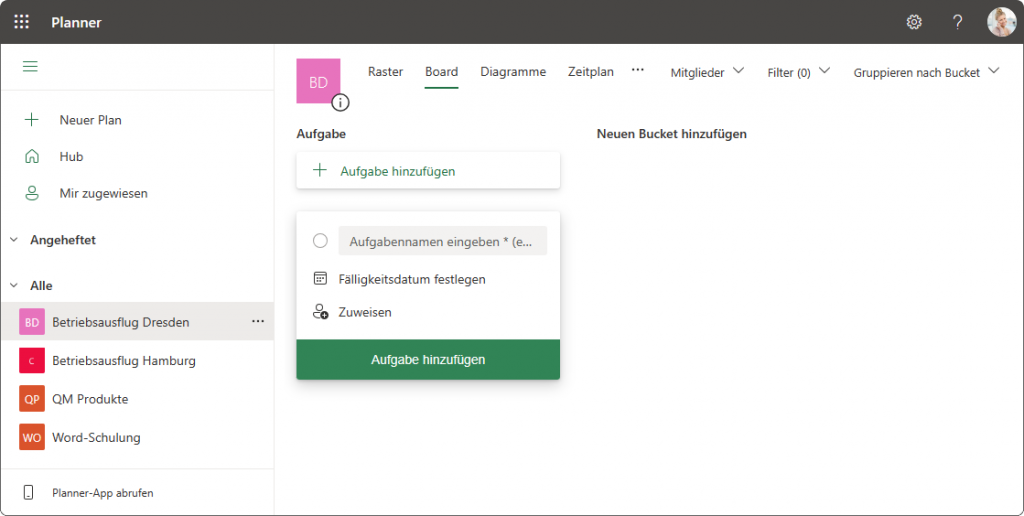
Pläne lassen sich nicht nur in Planner, sondern auch über Microsoft Teams erstellen. Die Vorgehensweise wird auf Seite 131 erläutert.
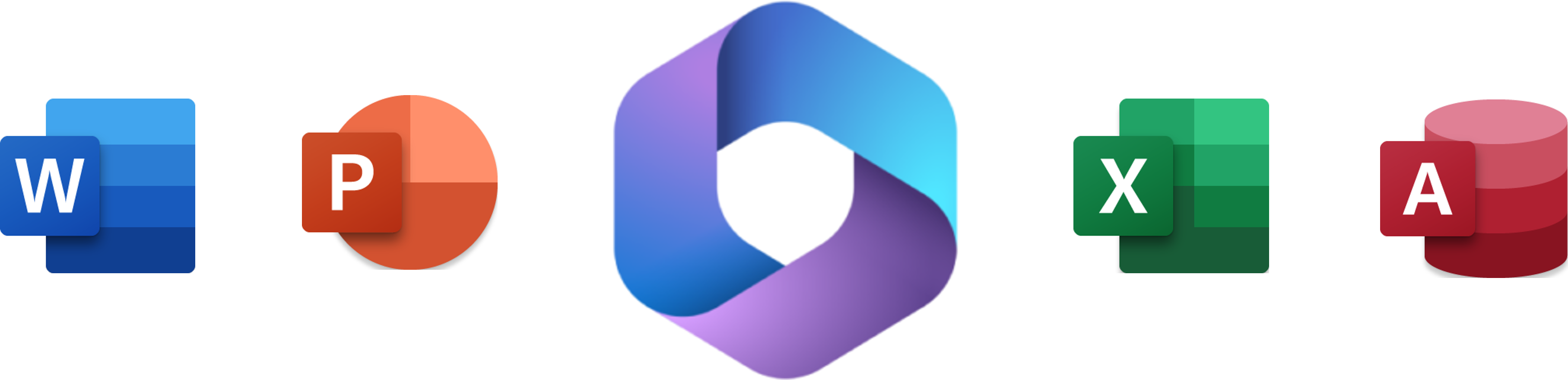
Wer auf Microsoft 365 und unsere Schulungsunterlagen setzt, profitiert auf allen Ebenen von der Online-Zusammenarbeit im Netz und in der Cloud
Für die perfekte Online-Zusammenarbeit stehen mit Microsoft 365 verschiedene Werkzeuge bereit. Einzelne Dateien, Kommunikation oder umfangreiche Projekte und deren Planung, unser Kursmaterial für Vernetzung und Cloud-Computing verhilft EDV-Einsteigern zu den Basics und erschließt für Fortgeschrittene das ganze Potenzial an Möglichkeiten über verschiedene Plattformen hinweg.
Mit der App Microsoft Teams organisieren sich Mitglieder einer Arbeitsgruppe. Die Schulungsunterlagen aus dem Dettmer-Verlag für diese Anwendung zeigen, dass die Zusammenarbeit per Chat oder Audio- und Videoanruf einfach und zugleich sicher läuft. Wie werden Gruppen in MS-Teams eingerichtet, wo sind Dateien zugänglich und welche Aktivitäten sind abrufbar? Die pädagogisch aufgebauten Lernabschnitte sind mit leicht nachvollziehbaren Beispielen aus der Praxis verknüpft.
Firmen und Einrichtungen vertrauen bei sicheren E-Mail- und Kalenderfunktionen auf Exchange und Outlook. Erläutern Sie in Ihrem EDV-Kurs den optimalen Umgang mit Nachrichten, Umfragen und Adressbüchern. SharePoint präsentiert sich dem Anwender als mobiles Intranet. Ihre Schulungsteilnehmer lernen, wie Upload und Download laufen, Inhalte verwaltet und geteilt werden. Was gilt es zu beachten, wenn Teammitglieder Dokumente gleichzeitig bearbeiten?
Ist die Organisation von Arbeitsaufgaben gefragt, bringt der Einsatz von Planner als Aufgabenverwaltung in Microsoft 365 ansprechende Lösungen. Unsere übersichtlich gegliederten Lernunterlagen erklären, wie mit der App Pläne visualisiert und Aufgaben zugewiesen werden. Für die Erstellung von Umfragen und Abstimmungen setzen Anwender das browserbasierte Microsoft Forms ein. Schritt für Schritt begleitet unser Schulungsmaterial den Weg von der Einrichtung bis zur Ergebnisanalyse. Mit der digitalen Leinwand Whiteboard erstellen Sie gemeinsam mit Ihren Kolleginnen und Kollegen Skizzen und sammeln Ideen.
Innerhalb eines Unternehmens verbindet Yammer als eigenes soziales Netzwerk Microsoft Teams, SharePoint und weitere Anwendungen in Microsoft 365. Fachbezogene Communities und effizienter Austausch in Teams resultieren aus der Arbeit mit Yammer.
Durch das bewährte, individualisierbare Konzept in unseren Schulungsunterlagen entwickeln sich die Teilnehmer in Ihrem IT-Kurs schon bald zu Experten für die einzelnen Module zur Online-Zusammenarbeit. Sie vermitteln Fachwissen im anpassbaren Design anhand gedruckter Exemplare oder via PDF im firmen- oder behördeneigenen Intranet.