Inhaltsverzeichnis Microsoft Word 2019 Einführung
Inhaltsverzeichnis Microsoft Word 2019 Einführung
1 Vorbemerkungen
1.1 Tasten-Bezeichnungen
1.2 Der Unterschied zwischen Office 2019 und Office 365
1.3 Neuerungen in Windows 10
2 Textverarbeitungs-Programm MS-Word 2019
2.1 Word starten
2.2 Der Word-Startbildschirm
2.3 Der Word-Bildschirm
2.4 Bei Office anmelden
3 Der Befehlsaufruf
3.1 Das Menüband
3.2 Das Datei-Menü
3.3 Symbole
3.4 Kontextmenüs und -Symbolleisten
3.5 Tasten (Shortcuts)
3.6 Mauszeiger
3.7 Hilfe
3.8 Wechsel zu anderen Programmen
3.9 Word beenden
4 Text eingeben
4.1 Absatzschaltung und Absatzmarke
4.2 Rechtschreib- und Grammatikprüfung
4.3 Absatz
4.4 Automatischer Zeilenumbruch
4.5 Hyperlink in einem Text
4.6 Text diktieren
5 Text speichern
5.1 Das Explorer-Fenster Speichern unter
5.2 Die Befehle Speichern und Speichern unter
5.3 Automatisches Speichern
5.4 Datei schließen
5.5 Datei öffnen
5.6 Neues Dokument erstellen
5.7 Zusammenfassung Dateien und Word beenden
6 Im Text bewegen
6.1 Die Statusleiste einstellen
6.2 Die aktuelle Cursorposition
6.3 Den Cursor positionieren
6.4 Zoom
6.5 Tabtaste
6.6 Seitenansicht (Druckvorschau)
6.7 Übungen
7 Fenster
7.1 Mehrere Dokumente öffnen
7.2 Maximieren-Modus
7.3 Fenster wechseln
8 Text verändern (Editieren)
8.1 Einfüge- und Überschreibmodus
8.2 Änderungen rückgängig machen
8.3 Wiederholen
8.4 Text markieren
8.5 Text löschen
8.6 Zwischenablagen
8.7 Kontextmenü
8.8 Text ausschneiden
8.9 Text kopieren
8.10 Text aus einer Zwischenablage einfügen
8.11 Suchen und Ersetzen
8.12 Zusammenfassung Text editieren
8.13 Übungen
9 Text formatieren
9.1 Formatierungsarten
10.1 Fettdruck
10.2 Unterstreichen
10.3 Schriftart
10.4 Schriftgröße
10.5 Schriftfarbe
10.6 Formatierung anzeigen
10.7 Format übertragen
10.8 Formatierung löschen
10.9 Zusammenfassung der Zeichenformate
11 Absatzformate Teil 1
11.1 Maßeinheit
11.2 Arten der Absatzformatierung
11.3 Nummerierung
11.4 Linker Einzug
11.5 Lineal
11.6 Sonderzeichen einfügen
12 Bildschirmansichten
12.1 Klicken und Eingeben
12.2 Seitenbewegung
12.3 Lerntools
13 Text ausdrucken
13.1 Druckereinrichtung
13.2 Drucken
13.3 Duplexdruck (2-seitiges Drucken)
13.4 Seitenumbruch
14 Absatzformate Teil 2
14.1 Die Zeilenschaltung
14.2 Die Nummerierung einstellen
14.3 Eine Absatzmarke löschen oder kopieren
14.4 Zusammenfassung der Absatzformate
14.5 Übungen
15 Zusätzliche Übung
16 Formatvorlagen
16.1 Formatvorlage erstellen
16.2 Formatvorlage übertragen
16.3 Ändern des Absatzformats
16.4 Ändern der Formatvorlagen
16.5 Der Aufgabenbereich Formatvorlagen
16.6 Office-Designs
16.7 Zusammenfassung Formatvorlagen
16.8 Übungen
17 Text trennen (Silbentrennung)
17.1 Formatierungszeichen
17.2 Silbentrennungsoptionen
17.3 Übungen
18 Schnellbausteine (AutoTexte)
18.1 Baustein definieren
18.2 Verwendung eines Bausteines
18.3 Bausteinname
18.4 AutoKorrektur
18.5 Standard-Textbausteine
18.6 Zusammenfassung Bausteine
18.7 Übungen
19 Text und Tabulatoren
19.1 Standardtabstopps
19.2 Tabstopp-Ausrichtung
19.3 Individuelle Tabstopps
19.4 Absatz-Format
19.5 Rechtsbündiger und Dezimal-Tabulator
19.6 Dialogfenster Tabstopps
19.7 Übungen
19.8 Zusammenfassung Tabstopps
20 Text mit Tabellen
20.1 Neue Tabelle einfügen
20.2 Kontextwerkzeuge
20.3 Spaltenbreite ändern
20.4 Tabelle mit der Maus verschieben
20.5 Die Tabulatortaste in Tabellen
20.6 Zellen markieren und formatieren
20.7 Gitternetz- und Rahmenlinien
20.8 Übungen
20.9 Tabellenformatvorlagen
20.10 Zeilen und Spalten einfügen
20.11 Zeilen oder Spalten löschen
20.12 Zusammenfassung Tabelle
21 Abschnittsformate
21.1 Seitenränder
21.2 Kopf- und Fußzeilen
21.3 Zusammenfassung der Abschnittsformate
21.4 Übungen
22 Serienbriefe
22.1 Text mischen (Serienbriefe)
22.2 Datenquelle
22.3 Hauptdokument
22.4 Seriendruck-Assistent
22.5 Datenfelder einfügen
22.6 Serienbriefvorschau
22.7 Serienbriefe drucken
22.8 Zusammenfassung Serienbrief
22.9 Übung
23 Weitere Möglichkeiten, Einstellungen und Übersichtstabellen
23.1 Intelligente Suche
23.2 Zeichenformatvorlagen
23.3 Ein beliebiges Word-Dokument öffnen
23.4 In einem anderen Dateityp speichern
23.5 In der Cloud speichern (OneDrive)
23.6 Zusammenarbeit über die Cloud
23.7 Recherchieren
23.8 Standard-Ordner und automatisches Speichern
23.9 Sicherungskopie
23.10 Symbolleiste für den Schnellzugriff anpassen
23.11 Kontextsymbole und die Einfügeoptionen
23.12 Text zwischen zwei Dokumenten kopieren
23.13 Sammeln und Einfügen
23.14 Komplette Text-Datei einfügen
23.15 Text mit der Maus kopieren
23.16 Text mit der Maus versetzen
23.17 Drag & Drop
23.18 Einstellungen beim Programm-Start
23.19 Funktionstastenbelegung
23.20 Weitere Felder in der Statusleiste
23.21 Kurztasten-Befehle (Shortcuts)
23.22 Stift- und Fingereingabe am Touchscreen-Bildschirm
23.23 Eine Zeichensatz-Tabelle
24 Stichwortverzeichnis
Auszug aus den Schulungsunterlagen
Auszug aus den Schulungsunterlagen Microsoft Word 2019 Einführung
Text diktieren
Word 2019 bietet Ihnen die Möglichkeit, den einzugebenden Text zu diktieren. Voraussetzung ist, dass
- Sie ein Office 365-Abonnement besitzen und angemeldet sind,
- ein Mikrofon angeschlossen ist und
- Sie mit dem Internet verbunden sind.
![]()
![]() Klicken Sie auf der Registerkarte Start in der Gruppe Sprache auf den oberen Teil der Schaltfläche Diktieren. Sie wird durch ein Aufnahme-Symbol ergänzt
Klicken Sie auf der Registerkarte Start in der Gruppe Sprache auf den oberen Teil der Schaltfläche Diktieren. Sie wird durch ein Aufnahme-Symbol ergänzt ![]() , an dem Sie erkennen können, dass die Diktierfunktion aktiv ist.
, an dem Sie erkennen können, dass die Diktierfunktion aktiv ist.
Sprechen Sie den gewünschten Text in das Mikrofon. Der Text wird noch während dem Sprechen direkt in das Dokument eingefügt. Satzzeichen fügen Sie ein, indem Sie den Namen des Zeichens aussprechen.
 Als Beispiel sollen die rechtsstehenden Zeilen unseres Briefes dienen. Hier müssten Sie folgende Worte in das Mikrofon sprechen:
Als Beispiel sollen die rechtsstehenden Zeilen unseres Briefes dienen. Hier müssten Sie folgende Worte in das Mikrofon sprechen:
„Sehr geehrter Herr Heintz Komma neue Zeile neue Zeile wir bedanken uns für Ihr Interesse Punkt“
Beenden Sie das Diktat durch erneuten Klick auf die Schaltfläche Diktieren. Wenn Sie eine Weile nichts sagen, wird die Funktion aber auch automatisch deaktiviert.
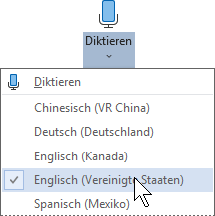
Falls nötig, verbessern Sie Schreib- oder Diktierfehler über die Tastatur.
Word legt beim Diktieren die Sprache zu Grunde, die als Bearbeitungssprache für Office eingerichtet ist. Welche das ist, können Sie im Untermenü der Schaltfläche Diktieren (Klick auf den Pfeil ![]() ) an dem Häkchen
) an dem Häkchen ![]() erkennen. Möchten Sie Ihren Text in einer anderen Sprache diktieren, öffnen Sie vorher das Untermenü der Schaltfläche und wählen die entsprechende Sprache aus, z.B. Englisch (Vereinigte Staaten).
erkennen. Möchten Sie Ihren Text in einer anderen Sprache diktieren, öffnen Sie vorher das Untermenü der Schaltfläche und wählen die entsprechende Sprache aus, z.B. Englisch (Vereinigte Staaten).

Mit Schulungsunterlagen für Word 2019 – 365 ebnen Sie den Weg zur optimalen Arbeitsweise und finden Lösungen in kurzer Zeit
Anwender bekommen mit Microsoft Word 2019 – 365 eine bemerkenswerte Fülle an Werkzeugen an die Hand. Dieser Teil aus dem Paket Office 2019 – 365 liefert für zahlreiche Aufgaben in der Arbeitswelt sowie für den Ausbildungsbereich perfekte Ergebnisse. EDV-Kenner setzen auf die bewährten Lernunterlagen aus dem Hause Dettmer, um den Einstieg in die Arbeit mit Word zu erleichtern.
Die Abschnitte des Schulungsmaterials widmen sich den Grundlagen im Umgang mit Word 2019 – 365. Gleichermaßen bekommen User mit Vorkenntnissen in der Office-Software einen Leitfaden für neue Elemente und Funktionen. Nun ist es beim Arbeiten in der Cloud möglich, Änderungen am Dokument durch andere Personen in Echtzeit zu sehen. Wie werden die Tools zum leichteren Lesen und Schreiben in der Praxis eingesetzt? Das Kursmaterial erläutert ebenso Diktieren und Vorlesen neben dem großen Pluspunkt zur direkten Übersetzung in gebräuchliche Sprachen.
Unsere Kursunterlagen zeigen die verbesserte Barrierefreiheit in Office 365 und damit auch Word 2019. Erstellen Sie Dokumente, die internationalen Standards folgen und in der Praxis einfach in der Handhabung sind. Auch die Navigation innerhalb der Dokumente bietet mehr Möglichkeiten. Seitenweises Blättern wie in einem Buch und die Integration von Lerntools zeichnen die Software in der Version 2019 – 365 aus. Mit den Schulungsunterlagen aus unserem Verlag vermitteln Sie anhand praktischer Übungsaufgaben zu jedem Themenabschnitt anwendbares Wissen.
Passen Sie das Material für Ihren kompakten Kurs individuell an und verbinden Sie es mit Ihrem Firmendesign. Ihre Teilnehmer nutzen die Lernunterlagen als pdf-Datei im Intranet oder als Printexemplar und werden innerhalb kurzer Zeit die Vorteile von Word 2019 – 365 zu schätzen wissen.