Inhaltsverzeichnis Microsoft Word 2016 Weiterführung
Inhaltsverzeichnis Microsoft Word 2016 Weiterführung
1 Vorbemerkungen
1.1 Übersichtstabelle Zwischenablage-Befehle
2 Listen
2.1 Nummerierung
2.2 Aufzählung
2.3 Liste mit mehreren Ebenen
2.4 Übung
3 Rahmen und Schattierung
3.1 Seitenrand
3.2 Hintergrund und Wasserzeichen
4 Tabellen
4.1 Erstellen von Tabellen
4.2 Kontextwerkzeug
4.3 Bewegen innerhalb einer Tabelle
4.4 Tabellenelemente markieren
4.5 Tabelle mit der Maus verschieben
4.6 Rahmen- und Gitternetzlinien
4.7 Tabellen formatieren
4.8 Tabellenformatvorlagen
4.9 Tabellen ändern
4.10 Tabellen sortieren
4.11 Übungen
5 Mehrspaltiger Text
5.1 Festlegen der Spaltenbreite
5.2 Spaltenumbruch einfügen
5.3 Übung
6 Editierhilfen
6.1 Die Rechtschreib- und Grammatikprüfung
6.2 Übung
6.3 Der Thesaurus
6.4 Übung
7 Überarbeitungsfunktionen
7.1 Änderungen nachverfolgen
7.2 Registerkarte Überprüfen
7.3 Voreinstellungen
7.4 Kommentare eingeben
7.5 Änderungen annehmen oder ablehnen
7.6 Übungen
7.7 Markups drucken
7.8 Zwei getrennte Dokumente vergleichen
7.9 Dokument mit Passwortschutz versehen und Korrekturmodus einschalten
7.10 Änderungen und Kommentare verschiedener Benutzer konsolidieren
7.11 Ein Dokument für die Verteilung vorbereiten
7.12 Sicherheitscenter (Trust Center)
8 Felder
8.1 Wissenswertes
8.2 Ein Feld einfügen
8.3 Die wichtigsten Feldfunktionen
8.4 Bearbeiten der Felder
9 Dokumentvorlagen
9.1 Anwenden von Dokumentvorlagen
9.2 Erstellen von Dokumentvorlagen
9.3 Eigene Vorlagen im Datei-Menü anzeigen
9.4 Bearbeiten von Dokumentvorlagen
10 Formulare
10.1 Formular erstellen
10.2 Die Registerkarte Entwicklertools
10.3 Einfügen von Formularfeldern
10.4 Formular schützen
10.5 Formular in einem neuen Dokument verwenden
11 Datenimport und -export
11.1 Datenimport und -export
11.2 Kopieren und Ausschneiden
11.3 OLE und DDE
11.4 Object Linking and Embedding – OLE
11.5 Dynamischer Datenaustausch – DDE
11.6 Übung
11.7 Add-Ins aus dem Office Store beziehen
12 Objekte – Illustrationen, Grafiken, Bilder, WordArt
12.1 Import von Grafiken
12.2 Die Bildtools
12.3 Der Textumbruch
12.4 Bearbeiten von Grafiken
12.5 Bildkomprimierung
12.6 Formen (AutoForm)
12.7 WordArt
12.8 SmartArt
13 Text mischen (Serienbriefe)
13.1 Variable
13.2 Feldname
13.3 Hauptdokument
13.4 Seriendruck-Assistent
13.5 Datenquelle
13.6 Importieren der Datensätze
13.7 Datenfelder einfügen
13.8 Serienbriefvorschau
13.9 Serienbriefe drucken
13.10 Datensätze sortieren
13.11 Datensätze filtern
13.12 Bedingungsfelder in Serienbriefen
13.13 Etikettendruck
13.14 Hauptdokument wieder öffnen
14 Gliederung
14.1 Wissenswertes
14.2 Gliederungsansicht
14.3 Dokumentstruktur
14.4 Erstellen einer Gliederung
14.5 Formatieren von Überschriften
14.6 Gliederung nummerieren
14.7 Teile des Dokuments reduzieren und wieder erweitern
14.8 Übung
15 Fußnotenverwaltung
15.1 Fuß- oder Endnoten erstellen
15.2 Fuß- oder Endnoten ändern
15.3 Fuß- und Endnoten kopieren, verschieben, löschen
15.4 Fußnoten und Endnoten umwandeln
15.5 Übung
16 Verzeichnisse und Verweise
16.1 Inhaltsverzeichnis
16.2 Stichwortverzeichnis (Index)
16.3 Abbildungsverzeichnis
16.4 Querverweis
16.5 Hyperlink zu einem Element im Dokument einfügen
17 Zentral- und Filialdokumente
17.1 Wissenswertes
17.2 Zentral- und Filialdokument erstellen
17.3 Zentraldokument-Ansichten
17.4 Filialdokumente bearbeiten
18 Makros
18.1 Makro aufzeichnen
18.2 Makro starten
18.3 Makro löschen
18.4 Makro bearbeiten
19 OneDrive und Microsoft Office 2016 Online
19.1 In der Cloud speichern (OneDrive)
19.2 Microsoft Office 2016 Online
20 Zusammenarbeit mit dem SharePoint Server 2016
20.1 SharePoint aufrufen
20.2 Dokumente bearbeiten, die nicht gesperrt sind
20.3 Auschecken und Einchecken einer Datei
20.4 Gleichzeitiges Bearbeiten von Dokumenten
20.5 Aufgabenbereich Verlauf
20.6 Upload – Dokumente auf den SharePoint-Server hochladen
20.7 Dateien synchronisieren
20.8 Übungen
21 Zeichensatz-Tabelle
22 Anhang Lösungen
23 Stichwortverzeichnis
Auszug aus den Schulungsunterlagen
Auszug aus den Schulungsunterlagen Microsoft Word 2016 Weiterführung
Fuß- oder Endnote erstellen
Positionieren Sie den Cursor an der Stelle, an der das Fuß- oder Endnotenzeichen eingefügt werden soll.
Entweder klicken Sie auf der Registerkarte Verweise in der Gruppe Fußnoten auf diese kleine Schaltfläche ![]() .
.
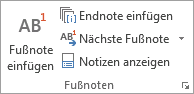
Das Dialogfeld Fuß- und Endnote erscheint, das auf der nächsten Seite beschrieben wird.
![]() Oder Sie klicken auf die Schaltfläche Fußnote einfügen bzw. Endnote einfügen
Oder Sie klicken auf die Schaltfläche Fußnote einfügen bzw. Endnote einfügen ![]() . Je nach aktueller Ansicht springt der Cursor an die Fuß-/Endnotenposition:
. Je nach aktueller Ansicht springt der Cursor an die Fuß-/Endnotenposition:
- Ist die Seitenlayoutansicht eingeschaltet, wechselt Word automatisch an die Position unterhalb der Fuß- bzw. Endnoten-Trennlinie. Dort geben Sie den Text ein:

- In der Entwurfsansicht wird der Fuß-/Endnotenausschnitt geöffnet. Hier tippen Sie den Text ein und formatieren ihn auch:
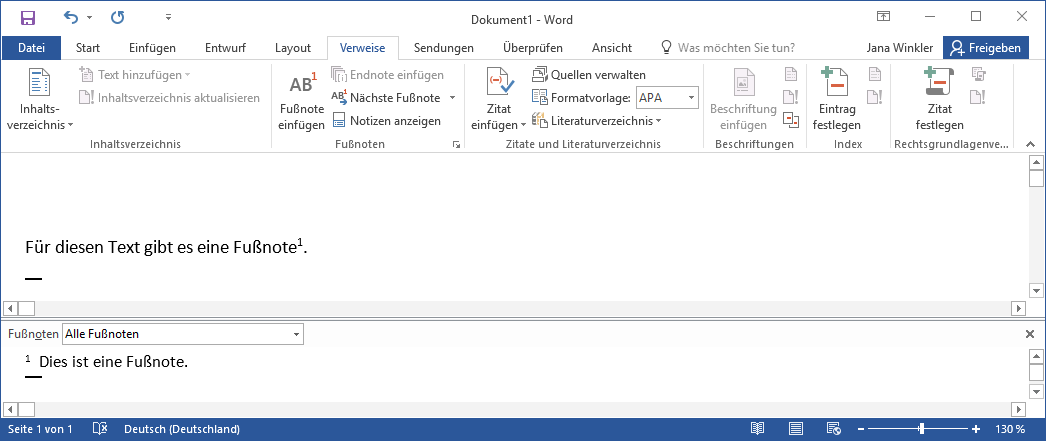
Fuß- oder Endnoten ändern
In der Seitenlayoutansicht können Sie den Fußnotentext direkt bearbeiten, indem Sie an die entsprechende Position im Dokument wechseln (Seitenende, Dokumentende).
Für weitere Änderungen klicken Sie ![]() doppelt auf das Fuß- oder Endnotenzeichen. Der Cursor blinkt jetzt im Fuß-/Endnotentext:
doppelt auf das Fuß- oder Endnotenzeichen. Der Cursor blinkt jetzt im Fuß-/Endnotentext:
- In der Entwurfsansicht wird der Fuß-/Endnotenausschnitt mit dem entsprechenden Fußnotentext angezeigt, den Sie dort beliebig verändern und formatieren können.
- In der Seitenlayoutansicht wechselt Word zur Position des Fuß-/Endnotentextes.
Sie können als Fuß- oder Endnotenzeichen Ziffern oder Sonderzeichen auswählen. Falls Sie sich für Sonderzeichen entscheiden, beachten Sie bitte, dass diese nicht durchnummeriert werden:
Klicken Sie auf der Registerkarte Verweise in der Gruppe Fußnoten auf diese kleine Schaltfläche ![]() . Das nachfolgende Dialogfeld wird geöffnet:
. Das nachfolgende Dialogfeld wird geöffnet:
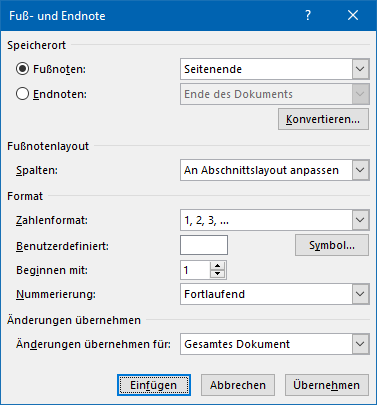
Nur wenn Sie eine neue Fuß- oder Endnote in Ihr Dokument auf diesem Weg einfügen, können Sie unter Speicherort bestimmen, ob Sie eine ![]() Fußnote oder eine
Fußnote oder eine ![]() Endnote verwenden möchten. Weiter unten wird noch beschrieben, wie Sie bestehende Fuß- und Endnoten konvertieren. Die Position der Fuß- oder Endnote können Sie in dem Listenfeld im Bereich Speicherort in jedem Fall noch verändern.
Endnote verwenden möchten. Weiter unten wird noch beschrieben, wie Sie bestehende Fuß- und Endnoten konvertieren. Die Position der Fuß- oder Endnote können Sie in dem Listenfeld im Bereich Speicherort in jedem Fall noch verändern.
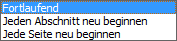
Wählen Sie im Listenfeld Zahlenformat ![]() aus, ob die Fußnoten automatisch durchnummeriert werden sollen und legen Sie das Nummerierungsformat und die Art der Nummerierung fest. Oder tippen Sie unter Benutzerdefiniert ein Symbol ein, z.B. *, das als Fuß- oder Endnotenzeichen verwendet wird.
aus, ob die Fußnoten automatisch durchnummeriert werden sollen und legen Sie das Nummerierungsformat und die Art der Nummerierung fest. Oder tippen Sie unter Benutzerdefiniert ein Symbol ein, z.B. *, das als Fuß- oder Endnotenzeichen verwendet wird.
Möchten Sie ein Sonderzeichen als Fuß- oder Endnotenzeichen? Dann klicken Sie auf die Schaltfläche Symbol… und wählen im Dialogfeld Symbol das gewünschte Zeichen aus.
Im Dialogfeld Fuß- und Endnote klicken Sie auf Einfügen.
Wenn Sie mit der Maus auf das Fuß-/Endnotenzeichen im Text zeigen, erscheint am Mauszeiger zusätzlich ein Symbol mit dem Fuß-/Endnotentext in einer QuickInfo.
![]()
Trennlinien der Fuß- und Endnoten bearbeiten
Word setzt standardmäßig zwischen den laufenden Text und den Fußnotentext eine 5 cm lange Trennlinie. Sie haben aber die Möglichkeit, diese Trennlinie individuell zu formatieren oder zu löschen:
Wechseln Sie durch Mausklick auf die Schaltfläche Entwurfsansicht auf der Registerkarte Ansicht in die Entwurfsansicht.
Klicken Sie doppelt ![]() auf das Fuß- oder Endnotenzeichen. Der Cursor blinkt jetzt im Fuß-/Endnotenausschnitt.
auf das Fuß- oder Endnotenzeichen. Der Cursor blinkt jetzt im Fuß-/Endnotenausschnitt.
Wählen Sie aus dem einzeiligen Listenfeld ![]() den Eintrag Fußnotentrennlinie aus. Die Trennlinie wird ohne den Fußnotentext angezeigt.
den Eintrag Fußnotentrennlinie aus. Die Trennlinie wird ohne den Fußnotentext angezeigt.
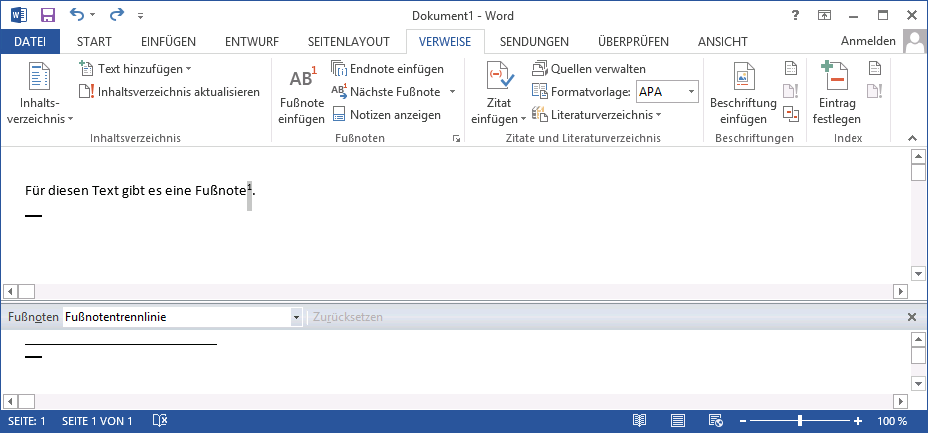
Zum Löschen der Trennlinie markieren Sie sie und drücken die Entf-Taste.
Möchten Sie eine andere Trennlinie eingeben, können Sie diese nun beliebig eintragen (z.B. Doppellinie, Linie über die gesamte Seitenbreite, Reihe von Sonderzeichen usw.).
Um die Standard-Trennlinie wieder herzustellen, klicken Sie im Fuß-/Endnotenausschnitt auf Zurücksetzen.
Zum Dokument wechseln Sie mit einem Klick auf die Schaltfläche unten im Fuß-/Endnotenausschnitt oder klicken Sie in der Statusleiste auf das Symbol Seitenlayout.
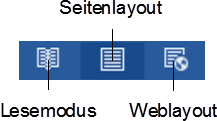

Diese Schulungsunterlage erweitert die Grundkenntnisse der Textverarbeitung mit Word 2016 um spezifische Fragestellungen fortgeschrittener Nutzer
Word ist ein Teil des Büropakets Office, das seit mehr als 20 Jahren von Microsoft angeboten wird. Die Textverarbeitung hat sich zur Referenz für die schriftliche Kommunikation und für die Erstellung von schriftlichen und wissenschaftlichen Arbeiten etabliert. Die neueste Version von Word ist mit Office 2016 erschienen und bietet einige interessante Neuerungen, die das Verfassen von schriftlichen Arbeiten, das Teilen in der Cloud und die Suche nach bestimmten Informationen einfacher machen. Die Zusammenarbeit mit der Cloud wurde ebenso verbessert wie der Suchassistent. Die Freigabe von Dokumenten hat eine eigene Schaltfläche bekommen und kann nun noch einfacher durchgeführt werden.
Ein tiefgreifendes Verständnis der Textverarbeitung kann allein durch die tägliche Arbeit mit Word oder durch das Studieren einfacher Anleitungen nicht erreicht werden. Die Komplexität der Software und die vielen Möglichkeiten, die das neue Word bietet, können am besten in einer umfassenden Schulung vermittelt werden. Nutzen Sie für die Vermittlung der Inhalte unsere Kursunterlagen, die Sie individuell an Ihre Bedürfnisse anpassen können. Die Schulungsmaterialien sind auf die neuen Funktionen in Word 2016 angepasst, und sie werden als Worddokumente geliefert. Eine Veränderung der Inhalte und somit eine intensive Abstimmung auf den Kurs ist ohne Probleme möglich. Dank dieser Flexibilität ist das Schulungsmaterial sehr individuell einsetzbar und kann exakt auf die Vermittlung spezieller Kursinhalte abgestimmt werden. Es ist möglich, die Kursunterlagen für jeden Teilnehmer auszudrucken oder in einem internen Netzwerk bereitzustellen, sodass sie von den Teilnehmern jederzeit abgerufen werden können.
Ordern Sie die flexiblen Kursunterlagen für Ihre nächste Word-Schulung und bieten Sie mit den Anleitungen einen erfolgreichen Kurs an.