Inhaltsverzeichnis Windows 11
1 Vorwort
2 Datenschutz und Datensicherheit
3 Das Betriebssystem Windows 11
3.1 Die Vorteile von Windows
3.2 Die Möglichkeiten von Windows
3.3 Die Tastatur
3.4 Mit der Maus arbeiten
4 Den Computer mit Windows 11 starten
4.1 Bei Windows 11 anmelden
4.2 Die Optionen im Anmeldebildschirm
4.3 Continuum
5 Der Desktop und die Taskleiste
5.1 Die Taskleiste mit der Schaltfläche Start
5.2 Das Startmenü aufrufen
5.3 Die angehefteten Apps im Startmenü
5.4 Alle Apps
5.5 Im Startmenü navigieren
5.6 Ein Programm (App, Anwendung) an das Startmenü anheften
5.7 Der Benutzername im Startmenü
6 Fenster
6.1 Ein Programm starten
6.2 Fensterelemente
6.3 Bildlaufleisten (Rollbalken)
6.4 Blättern und Zoomen mit der Radmaus
6.5 Fenstergröße
6.6 Fenster mit der Maus verschieben
6.7 Fenster wechseln
6.8 Apps und Desktop-Programme andocken (Snapping)
6.9 Fenster schließen
7 Die Befehle für Desktop-Anwendungen
7.1 Die Menüleiste oder das Menüband
7.2 Kontextmenüs
7.3 Die Symbolleiste
7.4 Tasten
7.5 Windows beenden und den Computer herunterfahren
7.6 Absturz
8 Der Datei-Explorer (früher Windows-Explorer)
8.1 Die Symbolleiste
8.2 Das Aussehen des Datei-Explorers ändern
8.3 Der Navigationsbereich
8.3 Objekte und Ordner
8.4 Ordneroptionen
8.5 Hilfe in Windows
9 Mit den Laufwerken arbeiten
9.1 Die Laufwerksbuchstaben
9.2 Formatierung
9.3 Immer wieder Ordner
9.4 Private und öffentliche Ordner
9.5 Die Ansichten des Inhaltsbereichs
9.6 Übung
9.7 Der Pfad und die Adressleiste
9.8 Sortierung
10 Die Dateien
10.1 Der Dateiname
10.2 Die Dateitypen
10.3 Die Eigenschaften
10.4 Dateien/Ordner umbenennen
10.5 Objekte markieren
10.6 Die Zwischenablage
10.7 Die letzte Aktion rückgängig machen
10.8 Dateien und Ordner kopieren
10.9 Dateien und Ordner verschieben
10.10 ZIP-komprimierte Ordner
10.11 Dateien und Ordner löschen
10.12 Der Papierkorb
10.13 Übung
11 Suchen, Indizierung, Schnellzugriff, Filtern, Bibliotheken
11.1 Die Suche im Datei-Explorer
11.2 Indizierung
11.3 Die Suche optimieren
11.4 Die Suche speichern
11.5 Der Schnellzugriff
11.6 Filtern
11.7 Bibliotheken
12 Mit Anwendungs-Programmen arbeiten
12.1 Verknüpfungen
12.2 Ein Programm-Symbol auf dem Desktop einrichten
12.3 Symbole auf dem Desktop gestalten
12.4 Beispiele für Desktop-Symbole
12.5 Autostart von Desktop-Anwendungen
12.6 Text-Editor
12.7 Ein Bild (Screenshot) in WordPad einfügen
12.8 Ausdrucken
13 Viren und andere Schadprogramme
13.1 Arten der Schadprogramme und andere Gefahren im Internet
13.2 Gefahren
13.3 Schutzmaßnahmen
13.4 Anti-Viren-Programm
14 Weitere Funktionen in Windows 11
14.1 Das Info-Center
14.2 Schnelleinstellungen
14.3 Die Assistentin Cortana
14.4 Die Suchleiste
14.5 Die Rechner-App
14.6 Taskansicht und virtuelle Desktops
14.7 Spracherkennung
14.8 Windows Ink
14.9 Snipping Tool
14.10 Erstellen von Kurznotizen
14.11 Das Widgets-Board
14.12 Chat-Funktion
15 Die Windows 11-Apps
15.1 Die Wetter-App
15.2 Die Nachrichten-App
15.3 Übungen
15.4 Die App Hilfe anfordern
15.5 Apps andocken (Snapping)
16 Die Windows 11-App Einstellungen
16.1 Einstellungen des Startmenüs
16.2 Einstellungen der Taskleiste
16.3 Das Info-Center anpassen
16.4 Den Sperrbildschirm personalisieren
16.5 Bildschirmschoner
16.6 Benachrichtigungsassistent
16.7 Nachtmodus
16.8 Windows Updates
16.9 Microsoft Defender (Virenschutz)
16.10 Die Darstellung (Bildschirm) anpassen
16.11 Textcursor
16.12 Bildschirmtastatur
16.13 Apps automatisch wieder starten
16.14 Windows-Einstellungen synchronisieren
17 Systemsteuerung
17.1 Die Systemsteuerung öffnen
17.2 Sicherheit und Wartung
17.3 Windows Defender Firewall
17.4 Automatische Wiedergabe von Wechseldatenträgern
17.5 Die Eigenschaften der Uhr
17.6 Weitere Objekte in der Systemsteuerung
17.7 Benutzerkontensteuerung
17.8 Energiefunktionen
17.9 Druckerverwaltung
17.10 Dateien sichern (Dateiversionsverlauf)
18 Netzwerk
18.1 LAN- und WLAN- bzw. WiFi-Verbindung überprüfen
18.2 Eigene Laufwerke oder Ordner freigeben
18.3 Einem Netzwerkordner einen Laufwerksbuchstaben zuordnen
19 Weitere Features, Einstellungsmöglichkeiten und Informationen
19.1 Dateien und Ordner verschlüsseln
19.2 Schrittaufzeichnung
19.3 Zwischenablageverlauf
19.4 Die Lautstärke einstellen
19.5 Systeminformationen
19.6 Android-Apps
19.7 Stift- und Fingereingabe am Touchscreen-Bildschirm
19.8 Tastenkombinationen
19.9 Bits und Bytes
19.10 Eine Zeichensatz-Tabelle
20 Übungen
20.1 Übung 1
20.2 Übung 2
20.3 Übung 3
21 Stichwortverzeichnis
Auszug aus den Schulungsunterlagen
Auszug aus den Schulungsunterlagen Microsoft Windows 11
Das Widgets-Board
Bei den so genannten Widgets handelt es sich um webbasierte Minianwendungen, die Ihnen diverse Informationen oder auch aktuelle Nachrichten liefern. Sie sind in Windows 11 auf einem Widgets-Board zusammengefasst, das Sie über das Taskleisten-Symbol ![]() oder mit der Tastenkombination Win+W am linken Bildschirmrand öffnen. Um die Widgets zu nutzen, müssen Sie mit Ihrem Microsoft-Konto angemeldet sein.
oder mit der Tastenkombination Win+W am linken Bildschirmrand öffnen. Um die Widgets zu nutzen, müssen Sie mit Ihrem Microsoft-Konto angemeldet sein.
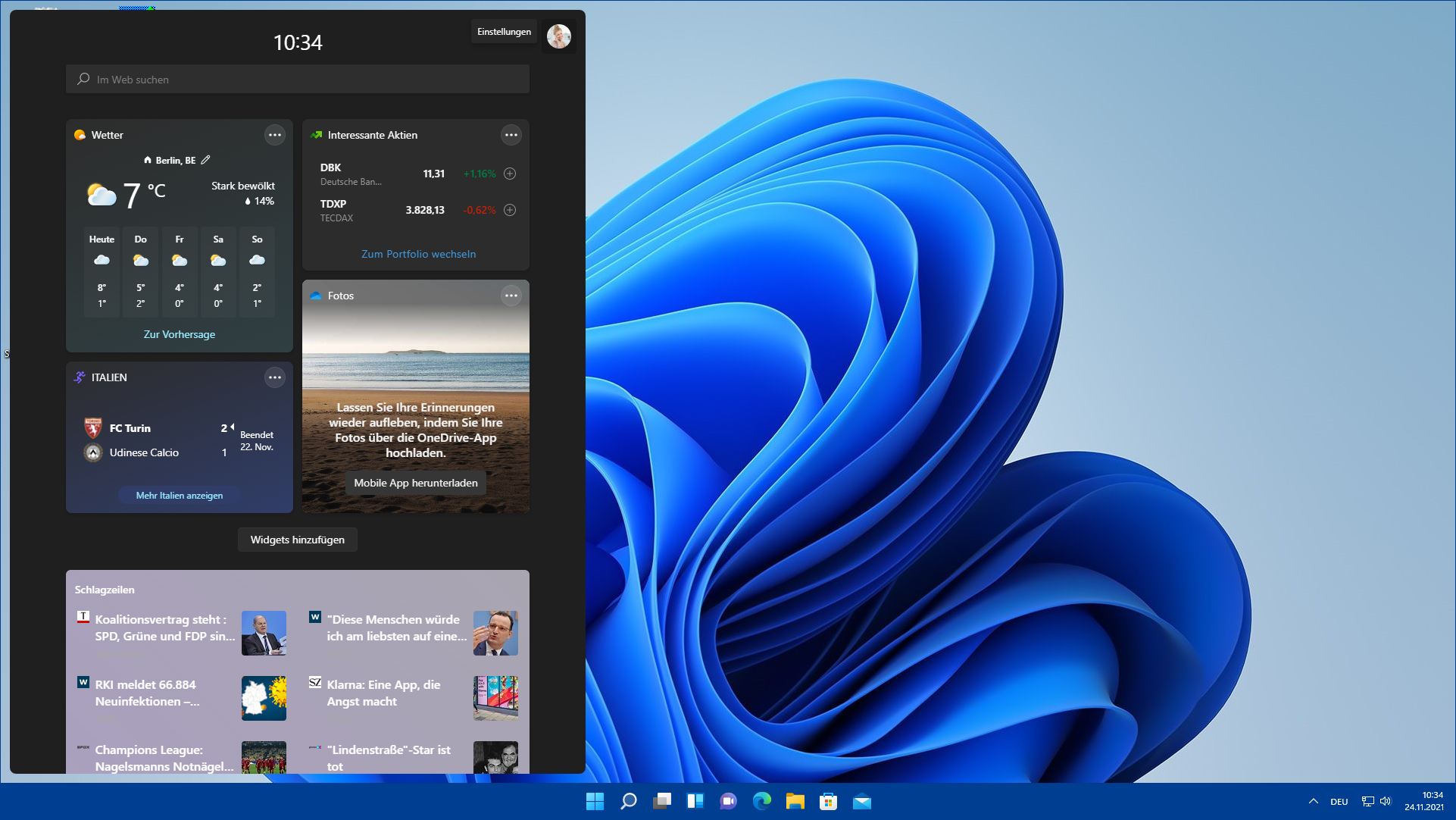
Sie können das Widgets-Board Ihren Wünschen anpassen, indem Sie die Widgets verschieben, die Größe ändern, den angezeigten Inhalt anpassen oder Widgets hinzufügen und entfernen. Lediglich das Widget Schlagzeilen, das aktuelle Nachrichten anzeigt, kann nicht entfernt, aber dennoch personalisiert werden.
Widgets verschieben
Die Widgets lassen sich ganz leicht per Drag & Drop verschieben: Zeigen Sie mit der Maus auf die Titelleiste des zu verschiebenden Widgets. Der Mauszeiger wird zu einer Hand ![]() . Nun ziehen Sie das Widget bei gedrückter linker Maustaste an die neue Position. Die anderen Widgets, die sich an dieser Stelle befinden, verschieben sich – abhängig von Ihrer Bewegung – nach oben oder nach unten, ähnlich wie es beim Verschieben der angehefteten Programm-Symbole (Icons) im Startmenü der Fall ist.
. Nun ziehen Sie das Widget bei gedrückter linker Maustaste an die neue Position. Die anderen Widgets, die sich an dieser Stelle befinden, verschieben sich – abhängig von Ihrer Bewegung – nach oben oder nach unten, ähnlich wie es beim Verschieben der angehefteten Programm-Symbole (Icons) im Startmenü der Fall ist.
Die Größe anpassen
Über das Menü des 3-Punkte-Symbols Weitere Optionen eines Widgets, das Sie im rechtsstehenden Bild oben rechts sehen, können Sie auch dessen Größe ändern: Klicken Sie auf das Symbol und wählen Sie zwischen Klein, Mittel und Groß. Die aktuelle Größe wird durch einen Punkt gekennzeichnet. Bei manchen Widgets werden je nach Größe mehr oder weniger Informationen angezeigt, so z.B. beim Wetter:
[one_third]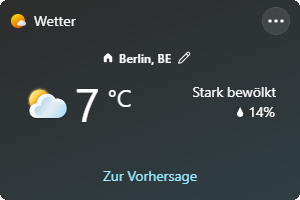
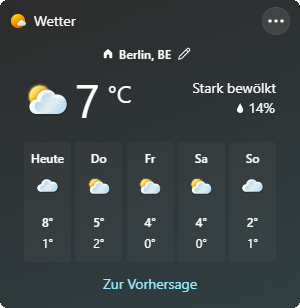
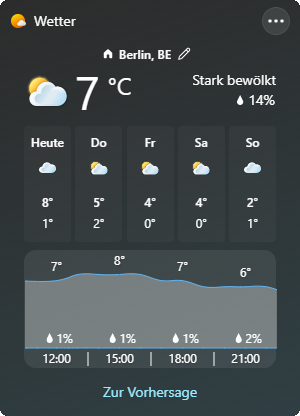
Bitte beachten Sie, dass bei manchen Widgets nicht alle Größen zur Verfügung stehen.
Den Inhalt anpassen
Bei einigen Widgets lässt sich über den Weg 3-Punkte-Symbol ![]() , Befehl Widget anpassen auch einstellen, welche Informationen angezeigt werden. So ist es beispielsweise im Watchlist-Widget (Interessante Aktien) möglich, einen anderen Aktienkurs auszuwählen. Nehmen wir als Beispiel aber das Wetter-Widget:
, Befehl Widget anpassen auch einstellen, welche Informationen angezeigt werden. So ist es beispielsweise im Watchlist-Widget (Interessante Aktien) möglich, einen anderen Aktienkurs auszuwählen. Nehmen wir als Beispiel aber das Wetter-Widget:
Klicken Sie auf das 3-Punkte-Symbol Weitere Optionen und wählen Sie den Befehl Widget anpassen.
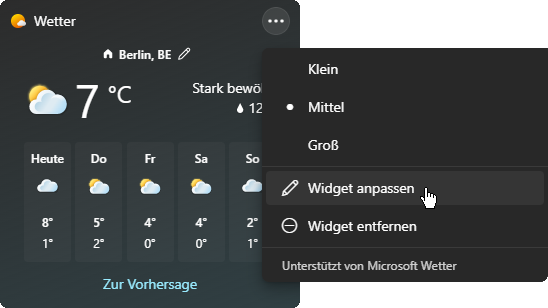
Soll immer das Wetter an Ihrem aktuellen Standort ermittelt werden, aktivieren Sie den Schieberegler ![]() .
.
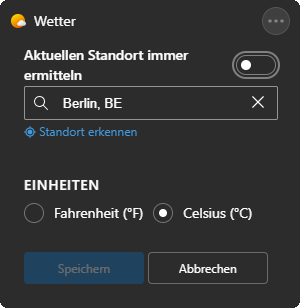
Ansonsten können Sie im Feld darunter einen anderen Standort eingeben. Bereits beim Eintippen werden Ihnen mögliche Orte zur Auswahl vorgeschlagen:
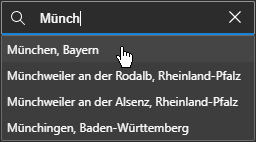
Über die darunterliegenden Optionsfelder können Sie noch die Temperatureinheit ändern, falls Sie dies wünschen.
Klicken Sie abschließend auf die Schaltfläche Speichern, um die Änderungen zu übernehmen, oder auf Abbrechen, wenn Sie die ursprünglichen Angaben beibehalten möchten.
Widgets zufügen
Öffnen Sie die Widget-Einstellungen durch Klick auf Ihr Profilbild oben rechts im Widgets-Board oder durch Klick auf die Schaltfläche Widgets hinzufügen oberhalb der Schlagzeilen:
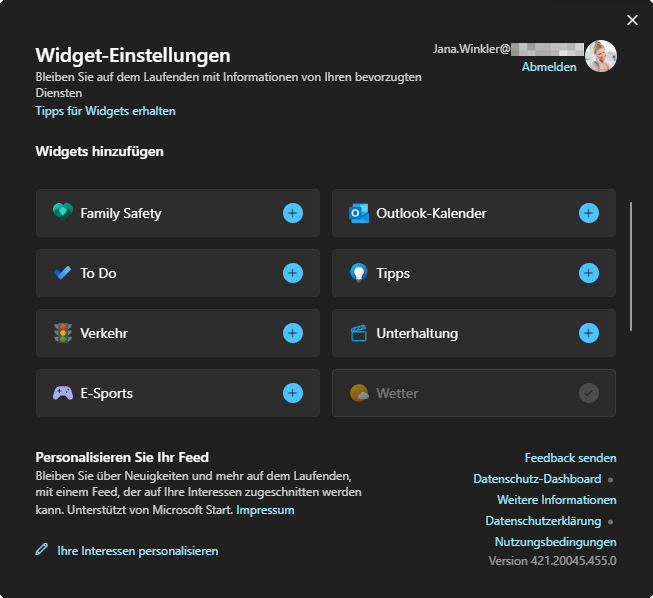
Hier werden Ihnen die verfügbaren Widgets angezeigt. Noch nicht hinzugefügte Widgets erkennen Sie an dem Plus-Symbol ![]() . Um nun ein Widget Ihrem Widgets-Board zuzufügen, klicken Sie mit der Maus darauf.
. Um nun ein Widget Ihrem Widgets-Board zuzufügen, klicken Sie mit der Maus darauf.

Nach dem Zufügen aller gewünschten Widgets können Sie die Einstellungen durch Klick auf das Symbol oben rechts wieder schließen.
Widgets entfernen
Um ein Widget vom Widgets-Board zu entfernen, klicken Sie auf das 3-Punkte-Symbol ![]() Weitere Optionen und wählen den Befehl Widget entfernen. Aber Achtung: Das Widget wird direkt gelöscht, kann aber wie oben beschrieben wieder aktiviert werden.
Weitere Optionen und wählen den Befehl Widget entfernen. Aber Achtung: Das Widget wird direkt gelöscht, kann aber wie oben beschrieben wieder aktiviert werden.
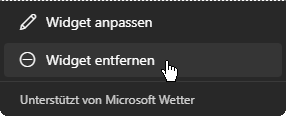
(…)
______________________________________________________________________________________________________________________________
Unsere Schulungsunterlagen für Microsoft Windows 11 verbinden Grundlagen und Tipps für jeden Anwender, leicht verständlich auf den Punkt gebracht und für die Praxis gemacht
Mit Windows 11 hebt Microsoft sein Betriebssystem auf eine neue Stufe. Neuerungen in der Optik und verbesserte Funktionen begleiten das Zusammenspiel zwischen Hard- und Software. Unsere Schulungsunterlagen sind hervorragende Ratgeber, um den Einstieg problemlos zu gestalten. Der Umstieg aus früheren Windows-Versionen ist ebenso einfach zu meistern.
Das Betriebssystem Windows 11 steht für Komfort in der Bedienung, Zuverlässigkeit sowie Produktivität. Mit der Optimierung für Touchscreen und Stifteingabe geht Windows in Richtung Zukunft. Setzen Sie auf unsere Kursunterlagen als perfekten Leitfaden für Ihre Schulungsteilnehmer. Die klar strukturierten Kapitel bilden eine stabile Basis für das intuitive Arbeiten mit Windows. Taskleiste und Explorer bieten den Usern in Windows 11 mehr Übersichtlichkeit. Wie lässt sich das Startmenü individuell anpassen? Welche Schaltflächen können nach Bedarf angeordnet werden? Was verbirgt sich hinter den weiteren Optionen?
Varianten der personalisierten Oberfläche reichen von der Anordnung der Apps im Startmenü bis hin zur anpassbaren Bildschirmtastatur. Übungsaufgaben in unseren Schulungsunterlagen helfen, sich ohne Umwege in den Einstellungen des Betriebssystems zu orientieren. Das Widgets Board mit seinen Webanwendungen lässt sich ebenfalls nach Bedarf gestalten. Wechseln zwischen Desktops kann viele Arbeiten beschleunigen. Der schnelle Microsoft Browser Edge gehört zu den Bordmitteln in Windows 11. Unser pädagogisch bewährtes Kursmaterial liefert neben Basics nützliche Tipps für das Microsoft-System, von denen erfahrene Nutzer ebenso profitieren.
Windows 11 mit seinen vielfältigen Möglichkeiten wird dank unserer Kursunterlagen in kurzer Zeit zu einem Betriebssystem, mit dem sich optimal arbeiten lässt. Das Schulungsmaterial ist an die Erfordernisse Ihrer Firma oder Behörde anpassbar, so dass Sie Ihren Teilnehmern die Grundlagen für Windows im hauseigenen Design gedruckt oder als PDF-Datei aushändigen können.