Inhaltsverzeichnis Microsoft Outlook 2019 Einführung
Inhaltsverzeichnis Microsoft Outlook 2019 Einführung
1 Vorbemerkungen
1.1 Tasten-Bezeichnungen
1.2 Der Unterschied zwischen Office 2019 und Office 365
1.3 Neuerungen in Windows 10
2 Outlook 2019 – Aufgaben und Möglichkeiten
3 Das Outlook-Programmfenster
3.1 Das Menüband
3.2 Das Datei-Menü
3.3 Symbole
3.4 Kontextmenüs und -Symbolleisten
3.5 Tasten (Shortcuts)
3.6 Der Ordnerbereich und die Modulleiste
3.7 Die Aufgabenleiste
3.8 Der Personenbereich
3.9 Startordner festlegen
3.10 Die Ordnerliste
3.11 Hilfe
3.12 Wechsel zu anderen Programmen
3.13 Outlook beenden
3.14 Zusammenfassung Outlook-Programmfenster und Outlook beenden
4 Das elektronische Adressbuch (Kontakte)
4.1 Einen neuen Kontakt anlegen
4.2 Die Notizen formatieren
4.3 Die verschiedenen Seiten des Fensters Kontakt
4.4 Übungen
4.5 Einen bestehenden Kontakt ändern
4.6 Eine Kontaktgruppe (Verteilerliste) erstellen
4.7 Adressen suchen
4.8 Eine Adresse aus dem Adressbuch löschen
4.9 Zusammenfassung Adressbuch (Kontakte)
5 Die elektronische Post (E-Mail-Nachrichten)
5.1 Outlook als universelle Infobox
5.2 Vorteile
5.3 Nachteile
5.4 Automatische Übermittlung
5.5 Die Befehle Senden und Empfangen
6 E-Mails empfangen
6.1 Der Ordner Posteingang
6.2 Vorschau
6.3 Nachricht in einem eigenen Fenster öffnen
6.4 Nachrichten vorlesen lassen
6.5 Automatisches Herunterladen (Download) von Bildern
6.6 Lesebestätigung
6.7 Dateianhang
6.8 Computerviren
6.9 Anlagen öffnen und speichern
6.10 Adresse einer E-Mail in das Adressbuch übernehmen
6.11 Das Nachrichtenfenster schließen
7 E-Mails versenden
7.1 Das Textformat
7.2 Eine E-Mail-Nachricht schreiben
7.3 Nachrichtenoptionen
7.4 Nachrichten an verschiedene Empfänger schicken
7.5 Besonderheiten der E-Mail-Adressierung
7.6 Rechtschreibprüfung
7.7 Eine Datei anhängen
7.8 Der Postausgang
7.9 Empfangene E-Mails beantworten
7.10 Empfangene E-Mails weiterleiten
7.11 Zusammenfassung Elektronische Post (E-Mail-Nachrichten)
8 Text im Nachrichtenfenster verändern (editieren)
8.1 Einfüge- und Überschreibmodus
8.2 Text markieren
8.3 Text löschen
8.4 Rückgängig machen, Wiederherstellen und Wiederholen
8.5 Zwischenablagen
8.6 Text kopieren
8.7 Text ausschneiden und verschieben
8.8 Drag & Drop
8.9 Text aus einem Textverarbeitungs-Dokument übernehmen
8.10 Texte im aktuellen Nachrichtenfenster suchen und ersetzen
8.11 Nachricht speichern
8.12 Zusammenfassung Text im Nachrichtenfenster editieren
9 Nachrichten verwalten
9.1 Junk-E-Mail (Spam)
9.2 Ein neuer Ordner
9.3 Nachrichten aus der Nachrichtenliste löschen
9.4 Die Spalten in der Nachrichtenliste anordnen
9.5 Nachrichten nach Name, Betreff, Datum etc. sortieren
9.6 Nachrichten suchen
9.7 Zusammenfassung Nachrichten verwalten
10 Termine planen und verwalten
10.1 Die Organisation der Zeitplanung
10.2 Der Umgang mit dem Kalender
10.3 Die Grundeinstellungen des Kalenders
10.4 Mit dem Kalender arbeiten
10.5 So tragen Sie Termine in den Kalender ein
10.6 Ganztägige Ereignisse planen
10.7 Terminüberblick von anderen Arbeitsbereichen aus
10.8 Übungen
10.9 Zusammenfassung Termine planen und verwalten
11 Aufgaben eingeben und verwalten
11.1 Neue Aufgaben eingeben
11.2 Erledigte Aufgaben
11.3 Wiederkehrende Aufgaben
11.4 Aufgaben immer anzeigen
11.5 Übungen
11.6 Zusammenfassung Aufgaben
12 Note it – Der elektronische Notizzettel
12.1 Notizen anlegen
12.2 Notizen anzeigen und löschen
12.3 Übungen
12.4 Zusammenfassung Notizen
13 Pläne und Listen drucken
13.1 Seitenansicht (Druckvorschau)
13.2 Das Dialogfeld Drucken
13.3 Seite einrichten
13.4 Übung
13.5 Zusammenfassung Drucken
14 Weitere Möglichkeiten, Einstellungen und eine Übersichtstabelle
14.1 Intelligente Suche
14.2 Symbolleiste für den Schnellzugriff anpassen
14.3 Die Statusleiste einstellen
14.4 Das vereinfachte Menüband anpassen
14.5 Sicherheit und Wartung
14.6 Windows-Firewall
14.7 Windows Defender (Virenschutz)
14.8 Stift- und Fingereingabe am Touchscreen-Bildschirm
15 Stichwortverzeichnis
Auszug aus den Schulungsunterlagen
Auszug aus den Schulungsunterlagen Microsoft Outlook 2019 Einführung
Das Menüband
Nach dem Start von Outlook fällt Ihnen vielleicht als Erstes das im oberen Bereich angebrachte große Menüband besonders auf. Hier bietet Ihnen das Programm verschiedene Möglichkeiten an, Ihre Arbeiten leicht und schnell zu erledigen. In Outlook 2019 können Sie zwischen zwei Menübändern wählen:
- dem klassischen, wie Sie es vielleicht von den anderen Programmen der Office-Familie (z.B. Word, Excel) oder älteren Office-Versionen kennen,
- oder dem vereinfachten, das die wichtigsten und am häufigsten verwendeten Befehle in einer einzigen Zeile anzeigt und sich nach Ihren Bedürfnissen anpassen lässt.
Hauptelemente des klassischen Menübandes sind die Registerkarten (Start, Senden/Empfangen, Ordner, Ansicht, Hilfe), die wiederum in Befehlsgruppen unterteilt sind (hier: Neu, Löschen, Antworten, QuickSteps, Verschieben …). In jeder Gruppe werden die einzelnen Befehle durch Schaltflächen symbolisiert, z.B. das Weiterleiten in der Gruppe Antworten:
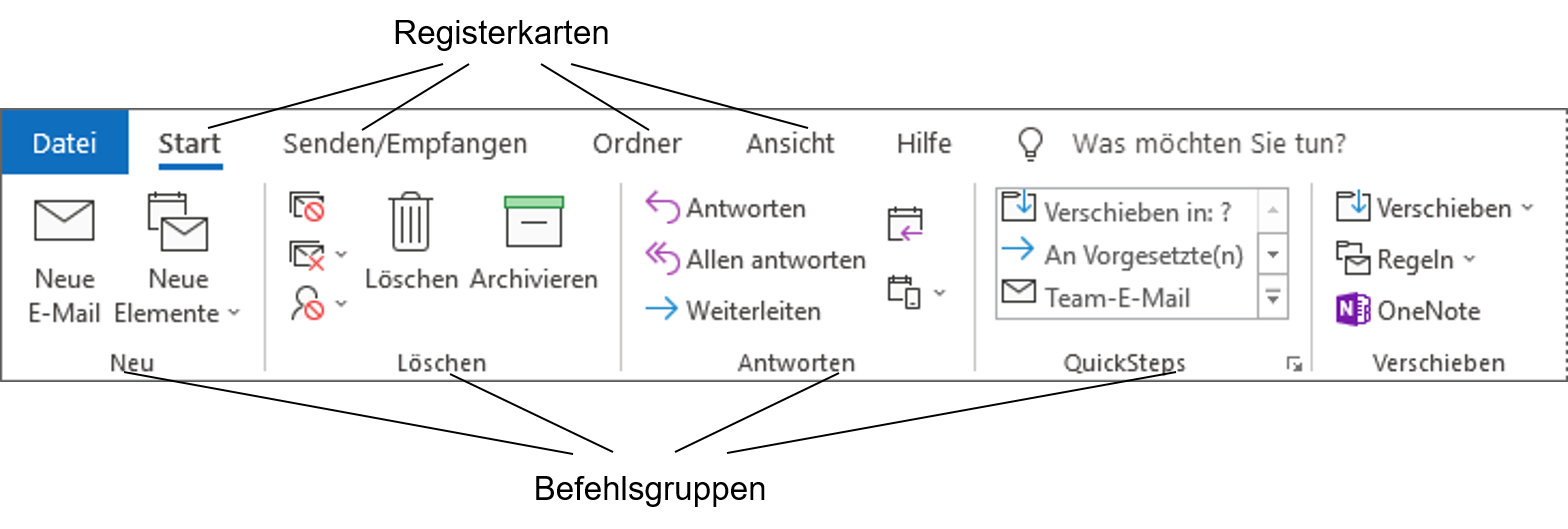
Auch das vereinfachte Menüband besteht aus Registerkarten (Start, Senden/Empfangen, Ansicht, Hilfe), diese sind aber nicht in Gruppen unterteilt und zeigen die Befehle (Schaltflächen) in einer einzigen Zeile an. Voraussetzung für die Nutzung des vereinfachten Menübandes ist, dass der Schieberegler unterhalb der Fenster-Schaltflächen aktiviert ist ![]() und in der rechten unteren Ecke das Symbol
und in der rechten unteren Ecke das Symbol ![]() nach unten zeigt:
nach unten zeigt:

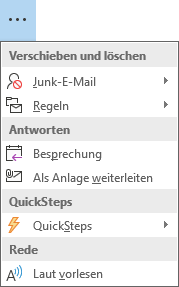
Wie viele Schaltflächen pro Registerkarte angezeigt werden, hängt von der Breite des Fensters ab. Befindet sich neben einer Schaltfläche ein Pfeil ![]() , verbergen sich in ihrem Untermenü weitere ähnliche Befehle.
, verbergen sich in ihrem Untermenü weitere ähnliche Befehle.
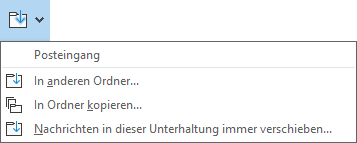
Auch im Menü des 3-Punkte-Symbols ![]() ganz rechts finden Sie zusätzliche Befehle.
ganz rechts finden Sie zusätzliche Befehle.
Zwischen den Menübändern wechseln
Um zwischen den Menübändern hin und her zu wechseln, klicken Sie in der rechten unteren Ecke des Menübandes auf das Symbol ![]() , um vom klassischen zum vereinfachten Menüband zu wechseln und im umgekehrten Fall auf das Symbol
, um vom klassischen zum vereinfachten Menüband zu wechseln und im umgekehrten Fall auf das Symbol ![]() .
.
Unsere Schulungsunterlagen Microsoft Outlook Einführung sind für Einsteiger ein idealer Wegbegleiter in die moderne Kommunikation und Terminplanung
Microsoft Outlook 2019 – 365 ist die Zentrale für Kommunikation und Organisation. Mit unseren Schulungsunterlagen zur Einführung in das Programm bekommt Ihr EDV-Kurs das optimale Begleitmaterial. Innerhalb kurzer Zeit lernen die Teilnehmer, die Software in jeder Situation perfekt einzusetzen.
Die Nutzung eines E-Mail-Kontos und der Umgang mit Mail-Anhängen – die einzelnen Kapitel ermöglichen den schrittweisen Einstieg in Outlook. Gepaart mit Beispielen und Übungen aus der Praxis, erläutern die Lernunterlagen alle grundlegenden Funktionen des Programms. Wichtig in der täglichen Arbeit ist das Wissen über Sortiermöglichkeiten. Welche Vorteile bringt der Posteingang mit Relevanz in Office 365? Die Kursunterlagen für Outlook zeigen Ihren Teilnehmern, dass sich die Gestaltung einer Nachricht leicht umsetzen lässt.
Unser Schulungsmaterial veranschaulicht, wie Outlook für Terminplanung und Aufgabenorganisation genutzt wird. Dabei reicht die Palette von einfachen Erinnerungen bis hin zu Planungen über mehrere Zeitzonen. Office 2019 – 365 bietet den Komfort, dass E-Mails vorgelesen werden können. Ihre Kursteilnehmer erfahren, welche Einstellungen dazu und zur Diktierfunktion in Office 2019 – 365 vorgenommen werden müssen.
Das pädagogische Konzept der personalisierbaren Lernunterlagen für Ihren IT-Kurs zum Thema Outlook verhilft Einsteigern in kurzer Zeit zu anwendbaren Kenntnissen bei alltäglichen Aufgaben. Binden Sie Ihr Firmendesign in Form von Logo und eigenem Farbschema ein. So erstellen Sie eine PDF-Datei für Ihr Intranet oder Sie übergeben Druckexemplare an Ihre Teilnehmer.
