Inhaltsverzeichnis Microsoft Excel 2019 Einführung
Inhaltsverzeichnis Microsoft Excel 2019 Einführung
1 Vorbemerkungen
1.1 Tasten-Bezeichnungen
1.2 Neuerungen in Windows 10
2 Programm Excel 2019
2.1 Excel starten
2.2 Der Excel-Startbildschirm
2.3 Der Excel-Bildschirm
2.4 Bei Office anmelden
3 Der Befehlsaufruf
3.1 Das Menüband
3.2 Das Datei-Menü
3.3 Symbole
3.4 Kontextmenüs und -Symbolleisten
3.5 Tasten (Shortcuts)
3.6 Hilfe
3.7 Wechsel zu anderen Programmen
3.8 Excel beenden
4 Arbeitsmappe
4.1 Bewegungen in der Tabelle
4.2 Zoom
4.3 Daten-Eingabe
4.4 Eingabe abschließen
4.5 Eingabe abbrechen
4.6 Eingabe verändern
4.7 Bildung von Summen
5 Arbeitsmappe speichern
5.1 Das Explorer-Fenster Speichern unter
5.2 Die Befehle Speichern und Speichern unter
5.3 Datei schließen
5.4 Datei öffnen
5.5 Neue Arbeitsmappe erstellen
5.6 Zusammenfassung Dateien und Excel beenden
6 Bereiche
6.1 Bereich markieren
6.2 Zwischenablagen
6.3 Zellen kopieren
6.4 Änderungen rückgängig machen
6.5 Übungen
6.6 Zellinhalte ausschneiden
6.7 Zellinhalte aus einer Zwischenablage einfügen
6.8 Sammeln und Einfügen
6.9 Drag & Drop
6.10 Löschen
6.11 Zusammenfassung: Bereiche
7 Funktionen
7.1 Aufbau der Funktionen
7.2 Statistische Auswertungen
7.3 Verwendung der Funktionen
8 Tabelle gestalten
8.1 Spaltenbreite ändern
8.2 Mit der Maus die Spaltenbreite ändern
8.3 Zeilenhöhe ändern
8.4 Ausrichtung
8.5 Zahlen-Formatierung
8.6 Zeilen und Spalten einfügen
8.7 Schriftstil
8.8 Überschriften zentrieren
8.9 Linien ziehen
8.10 Füllfarbe
8.11 Suchen und Ersetzen
8.12 Die Rechtschreibprüfung
8.13 Übungen
8.14 Zusammenfassung: Tabelle gestalten
9 Prämien ausrechnen
9.1 Arretierung von Spalten und Zeilen
9.2 Rechenzeichen der 4 Grundrechenarten
9.3 Mit konstanten Zahlen rechnen
9.4 Übungen
9.5 Mit variablen Zahlen rechnen
9.6 Relative und absolute Adressierung (Bezüge)
9.7 Übungen
9.8 Fehler in einem Arbeitsblatt
9.9 Formatvorlagen
9.10 Office-Designs
9.11 Bereichsnamen
9.12 Übung
9.13 Fenster-Befehle
9.14 Berechnungen mit der WENN-Funktion
9.15 Übungen:
9.16 Bedingte Formatierung
9.17 Datenillustration mit der bedingten Formatierung
9.18 Zusammenfassung: Prämien ausrechnen
10 Diagramm
10.1 Ein neues Diagramm erstellen
10.2 Kontextwerkzeuge
10.3 Das Diagramm gestalten
10.4 Übungen
10.5 Das Aussehen des Diagramms ändern
10.6 3D-Kreisdiagramm
10.7 Elemente in das Diagramm zeichnen
10.8 Zusammenfassung: Diagramm
11 Ausdruck
11.1 Druckereinrichtung
11.2 Seitenansicht (Druckvorschau)
11.3 Seite einrichten
11.4 Seitenumbruchvorschau
11.5 Kopf- und Fußzeilen
11.6 Seitenlayoutansicht
11.7 Drucken
12 3D-Arbeitsblätter
12.1 Arbeitsblätter einfügen und löschen
12.2 Zwischen Arbeitsblättern blättern
12.3 Arbeitsblätter kopieren und verschieben
12.4 Kopieren in mehreren Arbeitsblättern
12.5 Gruppen-Modus
12.6 3D-Bereiche
12.7 Übung
13 Daten füllen
13.1 Datumswerte ausfüllen
13.2 Autoausfüllen mit der Maus
13.3 Blitzvorschau
14 Datenbank
14.1 Vorüberlegungen – Neue Datenbank
14.2 Bereiche in einer Datenbank
14.3 Filter
14.4 Kriterien eintragen
14.5 Übung
14.6 Sortieren
14.7 Zusammenfassung: Datenbank
15 Weitere Möglichkeiten, Einstellungen und Übersichtstabellen
15.1 Intelligente Suche
15.2 Einstellungen beim Programm-Start
15.3 In einem anderen Dateityp speichern
15.4 In der Cloud speichern (OneDrive)
15.5 Zusammenarbeit über die Cloud
15.6 Sicherungskopie
15.7 Automatisches Speichern von Systemkopien
15.8 Symbolleiste für den Schnellzugriff anpassen
15.9 Die Statusleiste einstellen
15.10 Stift- und Fingereingabe am Touchscreen-Bildschirm
15.11 Funktionstastenbelegung
16 Stichwortverzeichnis
Auszug aus den Schulungsunterlagen
Auszug aus den Schulungsunterlagen Microsoft Excel 2019 Einführung
Blitzvorschau
Die so genannte Blitzvorschau hilft Ihnen beim Ausfüllen von Daten. Sobald Excel ein Muster in Ihrem Vorgehen erkannt hat, zeigt die Blitzvorschau eine Liste mit den vorgeschlagenen Daten. Durch Betätigen der Enter-Taste gibt Excel die Daten gemäß dieser Liste komplett ein. Oder Sie greifen auf das Symbol Blitzvorschau zurück.
Angenommen die E-Mail-Adressen in Ihrem Unternehmen haben alle die Form
vorname.nachname@firma.de
und Sie möchten in einer E-Mail-Liste jeweils die Vor- und Nachnamen in eigenen Spalten anzeigen. Mit der Datei E-Mail-Liste.xlsx haben wir für Sie eine solche Liste vorbereitet. Im Folgenden wollen wir beide Varianten der Blitzvorschau, also die angezeigte Vorschlagsliste und das Symbol Blitzvorschau ausprobieren:
Tragen Sie in der Zelle B2 den Vornamen aus Zelle A2 (im Beispiel Anita) ein und schließen Sie die Eingabe mit der Enter-Taste ab. Beginnen Sie, in der Zelle B3 den Vornamen aus Zelle A3 einzutippen. Die Blitzvorschau zeigt Ihnen nun eine Liste mit allen Vornamen aus der Spalte A an. Durch Betätigen der Enter-Taste übernehmen Sie die Vorschläge.
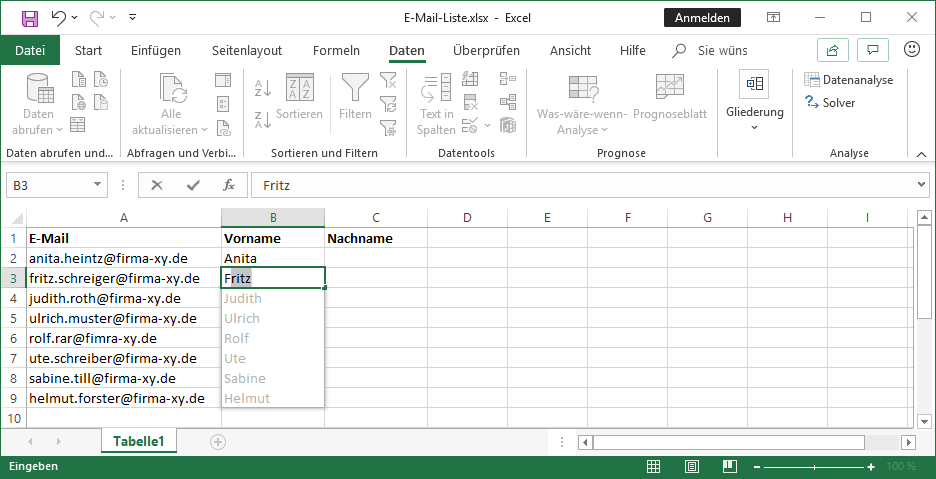
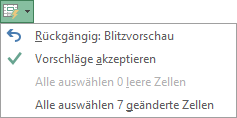
Wenn die Daten mit Hilfe der Blitzvorschau eingetragen wurden, wird automatisch daneben das Kontextsymbol Blitzvorschauoptionen ![]() platziert, über das Sie den automatischen Dateneintrag auch wieder rückgängig machen können.
platziert, über das Sie den automatischen Dateneintrag auch wieder rückgängig machen können.
Tippen Sie jetzt in der Zelle C2 den Nachnamen aus der Zelle A2 (Heintz) ein und schließen Sie die Eingabe mit der Enter-Taste ab. In der Zelle C3 klicken Sie auf der Registerkarte Daten in der Gruppe Datentools auf die Schaltfläche Blitzvorschau.
![]()
Excel füllt nun automatisch die anderen Nachnamen in der Spalte C aus.
______________________________________________________________________________________________________________________________
Bitte beachten Sie, dass die Formatierungen dieses Auszugs vom Original abweichen!
Mit den Schulungsunterlagen für Excel 2019 und 365 sind Tabellen und Funktionen auch für Einsteiger fast im Handumdrehen zu bewältigen
Microsoft Excel aus dem Office Programm ist als Tabellenkalkulation weltweiter Standard, wenn es um Daten, Formeln und Funktionen geht. Unsere Schulungsunterlagen zur Einführung in die Versionen Excel 2019 und 365 vermitteln auf kurzem Weg Basiswissen. Sie gehen kompakt auf neu hinzugekommene Möglichkeiten im Programm ein.
Die Kursunterlagen aus unserem Verlag bieten den Einstieg in Excel nach pädagogischen Gesichtspunkten. Wer bereits mit Word und anderen Programmen der Office-Familie gearbeitet hat, wird sich in der vertrauten Navigation schnell zu Hause fühlen. Microsoft lässt mit der Funktion Translator Schwierigkeiten beim Übersetzen in zahlreiche Sprachen verschwinden. Ihre Teilnehmer erfahren, welche Arten von Formeln, Formatierungen und Diagrammen möglich sind. Was sind Vorteile von Karten- und Trichterdiagrammen?
Office 365 sowie 2019 und damit auch Excel profitieren von der Barrierefreiheitsprüfung anhand internationaler Normen. Geben Sie in Ihren Schulungen den Teilnehmern das Rüstzeug für Dokumente mit weniger Barrieren an die Hand. Wie werden Audio-Hinweise in Excel-Daten eingefügt? Wo werden Funktionen eingesetzt? Welche Optionen für das Arbeiten in der Cloud gibt es? Beispiele und Übungen für alle Abschnitte in den Lernunterlagen beziehen sich auf alltägliche Anwendungen.
Für Ihren Kurs zum Thema Einführung in Excel 2019 und 365 liefern wir Ihnen unser anpassbares Schulungsmaterial für die komfortable Wissensweitergabe. Machen Sie daraus mit Ihrem Logo und Ihrem Design Ihre individuelle Schulung in Form eines pdf-Dokumentes für das firmeneigene Intranet oder geben Sie Printexemplare an die Teilnehmer. Messbare Erfolge beim Einsatz von Excel werden der Lohn für den Einstieg mit unseren Kursunterlagen sein.
