Inhaltsverzeichnis Microsoft Outlook 2016 Einführung
Inhaltsverzeichnis Microsoft Outlook 2016 Einführung
1 Vorbemerkungen
1.1 Tasten-Bezeichnungen
1.2 Neuerungen in Windows 10
2 Outlook 2016 – Aufgaben und Möglichkeiten
2.1 Outlook starten
3 Das Outlook-Programmfenster
3.1 Das Menüband
3.2 Das Datei-Menü
3.3 Symbole
3.4 Kontextmenüs und -Symbolleisten
3.5 Tasten (Shortcuts)
3.6 Der Ordnerbereich und die Modulleiste
3.7 Die Aufgabenleiste
3.8 Der Personenbereich
3.9 Startordner festlegen
3.10 Die Ordnerliste
3.11 Hilfe
3.12 Wechsel zu anderen Programmen
3.13 Outlook beenden
3.14 Zusammenfassung Outlook-Programmfenster und Outlook beenden
4 Das elektronische Adressbuch (Kontakte)
4.1 Einen neuen Kontakt anlegen
4.2 Die Notizen formatieren
4.3 Die verschiedenen Seiten des Fensters Kontakt
4.4 Übungen
4.5 Einen bestehenden Kontakt ändern
4.6 Eine Kontaktgruppe (Verteilerliste) erstellen
4.7 Adressen suchen
4.8 Eine Adresse aus dem Adressbuch löschen
4.9 Übung
4.10 Zusammenfassung Adressbuch (Kontakte)
5 Die elektronische Post (E-Mail-Nachrichten)
5.1 Outlook als universelle Infobox
5.2 Vorteile
5.3 Nachteile
5.4 Automatische Übermittlung
5.5 Die Befehle Senden und Empfangen
6 E-Mails empfangen
6.1 Der Ordner Posteingang
6.2 Vorschau
6.3 Nachricht in einem eigenen Fenster öffnen
6.4 Automatisches Herunterladen (Download) von Bildern
6.5 Lesebestätigung
6.6 Dateianhang
6.7 Computerviren
6.8 Anlagen öffnen und speichern
6.9 Adresse einer E-Mail in das Adressbuch übernehmen
6.10 Das Nachrichtenfenster schließen
7 E-Mails versenden
7.1 Das Textformat
7.2 Eine E-Mail-Nachricht schreiben
7.3 Nachrichtenoptionen
7.4 Nachrichten an verschiedene Empfänger schicken
7.5 Besonderheiten der E-Mail-Adressierung
7.6 Rechtschreibprüfung
7.7 Eine Datei anhängen
7.8 Der Postausgang
7.9 Empfangene E-Mails beantworten
7.10 Empfangene E-Mails weiterleiten
7.11 Zusammenfassung Elektronische Post (E-Mail-Nachrichten)
8 Text im Nachrichtenfenster verändern (Editieren)
8.1 Einfüge- und Überschreibmodus
8.2 Text markieren
8.3 Text löschen
8.4 Rückgängig machen, Wiederherstellen und Wiederholen
8.5 Zwischenablagen
8.6 Text kopieren
8.7 Text ausschneiden und verschieben
8.8 Drag & Drop
8.9 Text aus einem Textverarbeitungs-Dokument übernehmen
8.10 Texte im aktuellen Nachrichtenfenster suchen und ersetzen
8.11 Nachricht speichern
8.12 Zusammenfassung Text im Nachrichtenfenster editieren
9 Nachrichten verwalten
9.1 Junk-E-Mail (Spam)
9.2 Ein neuer Ordner
9.3 Nachrichten aus der Nachrichtenliste löschen
9.4 Die Spalten in der Nachrichtenliste anordnen
9.5 Nachrichten nach Name, Betreff, Datum etc. sortieren
9.6 Nachrichten suchen
9.7 Zusammenfassung Nachrichten verwalten
10 Termine planen und verwalten
10.1 Die Organisation der Zeitplanung
10.2 Der Umgang mit dem Kalender
10.3 Die Grundeinstellungen des Kalenders
10.4 Mit dem Kalender arbeiten
10.5 So tragen Sie Termine in den Kalender ein
10.6 Ganztägige Ereignisse planen
10.7 Terminüberblick von anderen Arbeitsbereichen aus
10.8 Übungen
10.9 Zusammenfassung Termine planen und verwalten
11 Aufgaben eingeben und verwalten
11.1 Neue Aufgaben eingeben
11.2 Erledigte Aufgaben
11.3 Wiederkehrende Aufgaben
11.4 Aufgaben immer anzeigen
11.5 Übungen
11.6 Zusammenfassung Aufgaben
12 Note it – Der elektronische Notizzettel
12.1 Notizen anlegen
12.2 Notizen anzeigen und löschen
12.3 Übungen
12.4 Zusammenfassung Notizen
13 Pläne und Listen drucken
13.1 Seitenansicht (Druckvorschau)
13.2 Das Dialogfeld Drucken
13.3 Seite einrichten
13.4 Übung
13.5 Zusammenfassung Drucken
14 Weitere Möglichkeiten, Einstellungen und eine Übersichtstabelle
14.1 Intelligente Suche
14.2 Symbolleiste für den Schnellzugriff anpassen
14.3 Die Statusleiste einstellen
14.4 Das Wartungscenter
14.5 Windows-Firewall
14.6 Windows Defender (Schutz vor Spyware und Virenschutz)
14.7 Stift- und Fingereingabe am Touchscreen-Bildschirm
15 Stichwortverzeichnis
Auszug aus den Schulungsunterlagen
Auszug aus den Schulungsunterlagen Microsoft Outlook 2016 Einführung
Outlook starten
In Windows haben Sie verschiedene Möglichkeiten, das Programm zu starten:
Windows 10
 Tippen Sie die Zeichenfolge Outlook unten links in das Suchfeld (Seite 9) der Taskleiste ein, und klicken Sie in der sich öffnenden Suchleiste auf das entsprechende Ergebnis.
Tippen Sie die Zeichenfolge Outlook unten links in das Suchfeld (Seite 9) der Taskleiste ein, und klicken Sie in der sich öffnenden Suchleiste auf das entsprechende Ergebnis.- Oder öffnen Sie das Startmenü, und klicken Sie entweder links im klassischen Bereich auf die entsprechende Zeile oder im rechten Bereich auf die entsprechende Kachel.
Windows 8.1
- Auf der Windows 8.1-Startseite auf die Kachel Outlook 2016 klicken
- oder auf der Windows 8.1-Startseite einfach die Buchstaben Outlook eintippen. Windows öffnet dann automatisch die Suchleiste.
Beim ersten Start von Outlook wird eventuell der Assistent für den Internetzugang gestartet, der Sie nach Ihren Benutzerdaten fragt. Falls Outlook bereits eingerichtet wurde, erscheint der Assistent nicht mehr.
Startordner festlegen
In den Outlook-Optionen (Datei-Menü, Optionen) können Sie auf der Seite Erweitert im Bereich Starten und Beenden von Outlook festlegen, welcher Ordner nach dem Programmstart im Outlook-Fenster geöffnet ist.
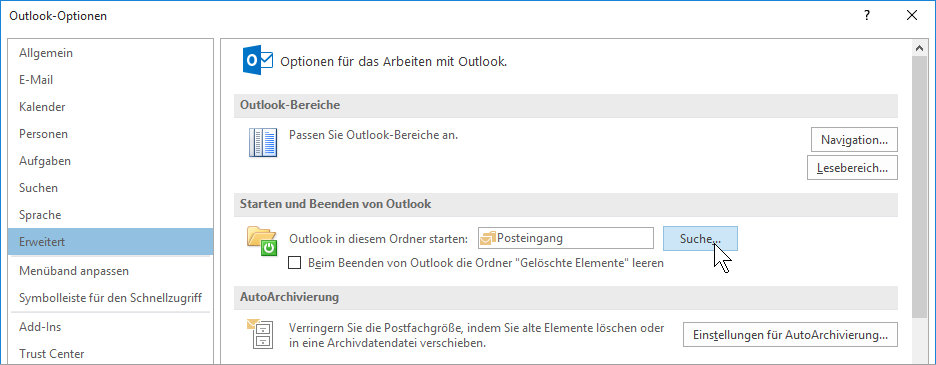
Klicken Sie auf die Schaltfläche Suche und bestimmen Sie in der folgenden Dialogbox den Ordner. Wenn Sie den obersten Eintrag auswählen (hier: Jana Winkler), startet das Programm mit dem Fenster Outlook Heute, wie es auf der Seite 40 zu sehen ist.
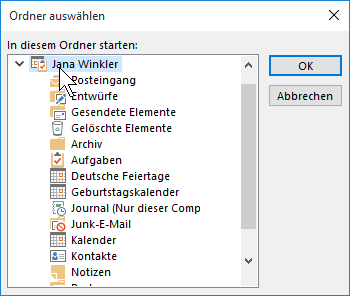
Schließen Sie die Dialogbox und das Optionen-Fenster jeweils über die Schaltfläche OK.

E-Mail-Verwaltung jetzt noch effektiver: Das neue Outlook 2016
Viele Unternehmen, Institutionen und Privatleute haben auf die neue Version des Outlook 2016 gewartet. Das neue Office-Programm macht vieles leichter. Dateien lassen sich nun praktisch und unkompliziert, per einfachem Klick anfügen. Eine Liste mit den zuletzt genutzten Dateien vereinfacht die Suche nach den Dateien. Ist die anzuhängende Datei in OneDrive gespeichert, wird ausschließlich der Freigabelink verschickt. Überfüllte Postfächer gehören demnach der Vergangenheit an. Zudem analysiert eine neue Funktion namens Clutter das Nutzerverhalten. Der clevere Clutter weiß, welche Mails wichtig und welche unwichtig sind. Mails, die vom Nutzer meistens ignoriert werden, befördert das neue Outlook 2016 automatisch in den Clutter-Ordner. Für wichtige Dokumente bietet Outlook 2016 einen Vertraulichkeitsschutz an. Mails, Kontakte und Termine lassen sich noch ordentlicher verwalten.
In dieser Schulungsunterlage werden die Grundlagen von Outlook 2016 schnell und einfach anhand von praktischen Beispielen erklärt
Mit Hilfe einer EDV- Schulung lassen sich die Neuerungen des neuen Office 2016 problemlos an Mitarbeiter vermitteln. Wir bieten Ihnen dafür die passenden Unterlagen, die sich in der Praxis vielfach bewährt haben. Das aktuelle Schulungsmaterial senden wir Ihnen als Word-Datei. Sie haben dabei den Vorteil, dass Sie sich die Kursunterlagen beliebig oft und kostenlos ausdrucken können. Zusätzlich lässt sich das Schulungsmaterial für die Kursteilnehmer im Intranet veröffentlichen. Die Kursunterlagen lassen sich beliebig ergänzen, indem den Anleitungen weitere Unterpunkte zugefügt werden. Zudem können Sie das Schulungsmaterial mit dem individuellen Logo des Unternehmens versehen.
Profitieren Sie von unserem Service und lassen Sie sich das Schulungsmaterial für das neue Office 2016 als flexible Word-Datei zusenden. Das spart viel Zeit bei der Vermittlung der Inhalte.
↓ Inhalt als PDF → Weiterführung Microsoft Outlook 2016 ← Alle Office 2016 Schulungsunterlagen
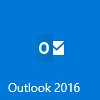 Tippen Sie die Zeichenfolge Outlook unten links in das Suchfeld (Seite 9) der Taskleiste ein, und klicken Sie in der sich öffnenden Suchleiste auf das entsprechende Ergebnis.
Tippen Sie die Zeichenfolge Outlook unten links in das Suchfeld (Seite 9) der Taskleiste ein, und klicken Sie in der sich öffnenden Suchleiste auf das entsprechende Ergebnis.