Inhaltsverzeichnis Microsoft Access 2016 Einführung
Inhaltsverzeichnis Microsoft Access 2016 Einführung
1 Vorbemerkungen
2 Kurzes Vorwort
3 Datenbank-Einführung
4 Datenbank-Programm MS-Access 2016
4.1 Access starten
4.2 Der Access-Startbildschirm
4.3 Bei Office anmelden
5 Der Befehlsaufruf
5.1 Das Menüband
5.2 Das Datei-Menü
5.3 Symbole
5.4 Kontextwerkzeuge
5.5 Kontextmenüs
5.6 Tasten (Shortcuts)
5.7 Hilfe
5.8 Wechsel zu anderen Programmen
5.9 Access beenden
6 Eine neue Tabelle anlegen
6.1 Vorüberlegungen für eine neue Tabelle
6.2 Die Datenblatt- und die Entwurfsansicht
6.3 Die Feldnamen
6.4 Die Felddatentypen
6.5 Die Feldeigenschaften
6.6 Die Tabelle Lieferer definieren
7 Eine Tabelle bearbeiten
7.1 Datensätze eingeben
7.2 Die Elemente einer Datenblattansicht
7.3 Bearbeitungs- und Navigationsmodus
7.4 Tabellenanzeige verändern
7.5 Übung
8 Daten editieren
8.1 Tabelle kopieren
8.2 Markierung
8.3 Änderung rückgängig machen
8.4 Einfüge- und Überschreibmodus
8.5 Daten löschen
8.6 Zwischenablagen
8.7 Daten kopieren
8.8 Daten ausschneiden
8.9 Daten einfügen
8.10 Suchen und Ersetzen
8.11 Schriftgestaltung
9 Tabelleninhalt drucken
9.1 Seitenansicht (Druckbild-Vorschau)
9.2 Seite einrichten
9.3 Druckereinrichtung
9.4 Drucken
9.5 Tabelle schließen
10 Tabellenstruktur ändern
10.1 Tabelle kopieren
10.2 Den Tabellenentwurf ändern
10.3 Spalten fixieren
10.4 Übungen
10.5 Ja/Nein Felder bearbeiten
10.6 Langer-Text Feld bearbeiten
10.7 Übung
10.8 Dezimaltrennzeichen, Währung und Datum einstellen
11 Abfragen
11.1 Abfrage-Arten
11.2 Abfrage einrichten
11.3 Aufbau des Abfrage-Fensters
11.4 Felder im Entwurfsbereich hinzufügen
11.5 Das Ergebnis einer Abfrage anzeigen
11.6 Das Dynaset
11.7 Entwurfsbereich verändern
11.8 Speichern, Schließen und Öffnen einer Abfrage
11.9 Übungen
12 Auswahl-Abfragen
12.1 Kriterien bei Text-Feldern
12.2 Filtern mit einem Operator
12.3 Bedingung bei numerischen Feldern
12.4 Die Verwendung von Jokern * ? #
12.5 Übungen
12.6 Filtern nach gleich klingenden Namen
13 Abfrage mit mehreren Bedingungen
13.1 Übungen
13.2 ZWISCHEN Wert1 UND Wert2
13.3 Bedingungen für den Typ Datum/Uhrzeit
13.4 Bedingungen bei Ja/Nein Feldern
13.5 Kriterien für Langer Text-Felder (Memofelder)
13.6 Mit Abfragen rechnen
14 Datensätze ordnen und filtern
14.1 Sortieren
14.2 Indizieren
14.3 In der Tabelle filtern
15.1 Beispiel: Umsatz verdoppeln
15.2 Übungen
16 Formulare
16.1 Ein AutoFormular erstellen
16.2 Die Formularansichten
16.3 Das Aussehen des Formulars ändern
16.4 Einen Titel einfügen
16.5 Neue Datensätze eingeben
16.6 Übungen
17 Excel-Tabelle importieren
18 Berichte
18.1 Die Berichts-Ansichten
18.2 Bericht anlegen
18.3 Das Aussehen des Berichts ändern
18.4 Übungen
18.5 Die Entwurfsansicht
18.6 Berichts-Eigenschaften
18.7 Die Berichtsansicht
18.8 Druckbild-Vorschau
19 Verbundene Tabellen
19.1 Datenredundanz
19.2 Übungen
19.3 Tabellen verbinden
19.4 Referentielle Integrität
19.5 Verbindung löschen
20 Die Datenbankdatei
20.1 Der Navigationsbereich
20.2 Speichern, Schließen und Öffnen einer Datenbank
20.3 Eine neue Datenbank anlegen
20.4 Access Dateiformat
20.5 In einem anderen Datenbank-Dateityp speichern
21 Anhang
21.1 Die Felddatentypen
21.2 Die Feldeigenschaften
21.3 Nachschlagefelder
21.4 Eingabeformat festlegen
21.5 Besonderheiten der E-Mail Adressierung
21.6 Einstellungen beim Programm-Start
21.7 Symbolleiste für den Schnellzugriff anpassen
21.8 Die Statusleiste einstellen
22 Stichwortverzeichnis
Auszug aus den Schulungsunterlagen
Eine neue Datenbank anlegen
![]() Wenn Sie eine neue, leere Datenbank anlegen möchten, geht es am schnellsten mit der Tastenkombination Strg+N. Ein anderer Weg führt Sie über das Datei-Menü. Klicken Sie links auf den Befehl Neu.
Wenn Sie eine neue, leere Datenbank anlegen möchten, geht es am schnellsten mit der Tastenkombination Strg+N. Ein anderer Weg führt Sie über das Datei-Menü. Klicken Sie links auf den Befehl Neu.
Es erscheint die Seite Neu, die eine große Ähnlichkeit mit dem Access-Startbildschirm von der Seite 10 hat. Mit dem Erstellen einer neuen Datenbank wird eine bereits geöffnete Datenbank geschlossen. Sie können in einem Access-Programmfenster nicht gleichzeitig mehrere Datenbanken öffnen, aber Sie können Access zweimal starten, falls Sie mit einer weiteren Datenbank arbeiten wollen. Darüber hinaus haben Sie zusätzlich die Möglichkeit, im Windows Explorer eine dritte, vierte … *.accdb-Datei (Datenbank) zu öffnen.
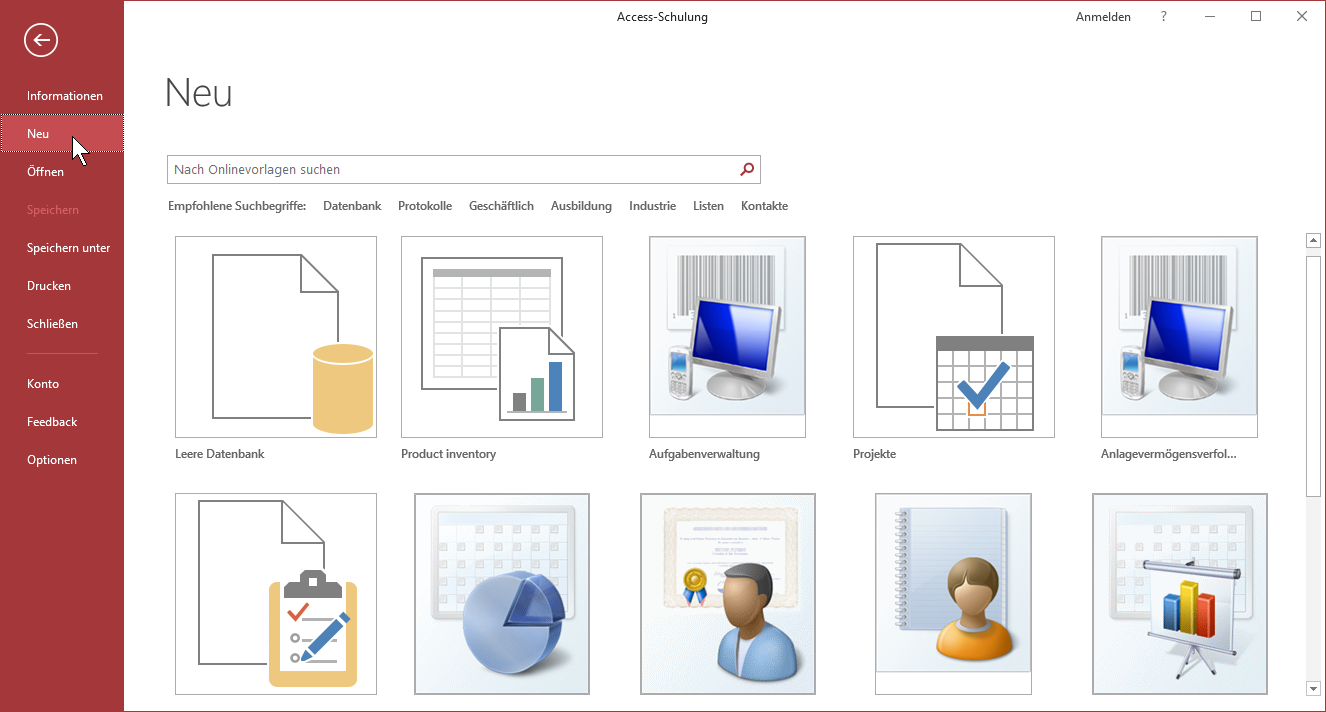
Vorlagen
Beim Erstellen einer neuen Datenbank können Sie auch auf Muster-Datenbanken zurückgreifen. Dazu wählen Sie auf der Seite Neu (Bild oben) eine Vorlage aus.
Neben den auf Ihrem Computer installierten Vorlagen bietet Microsoft kostenlos über das Internet laufend neue Vorlagen an. Geben Sie im oberen Bereich der Seite Neu in dem Suchfeld einen Begriff ein (z.B. Kunden) und klicken Sie auf das Lupen-Symbol. Im rechten Teil des Fensters haben Sie nun noch die Möglichkeit, Ihre Suche anhand von Kategorien weiter einzuschränken, indem Sie einen Kategorienamen durch Mausklick auswählen (z.B. Kleine Unternehmen).
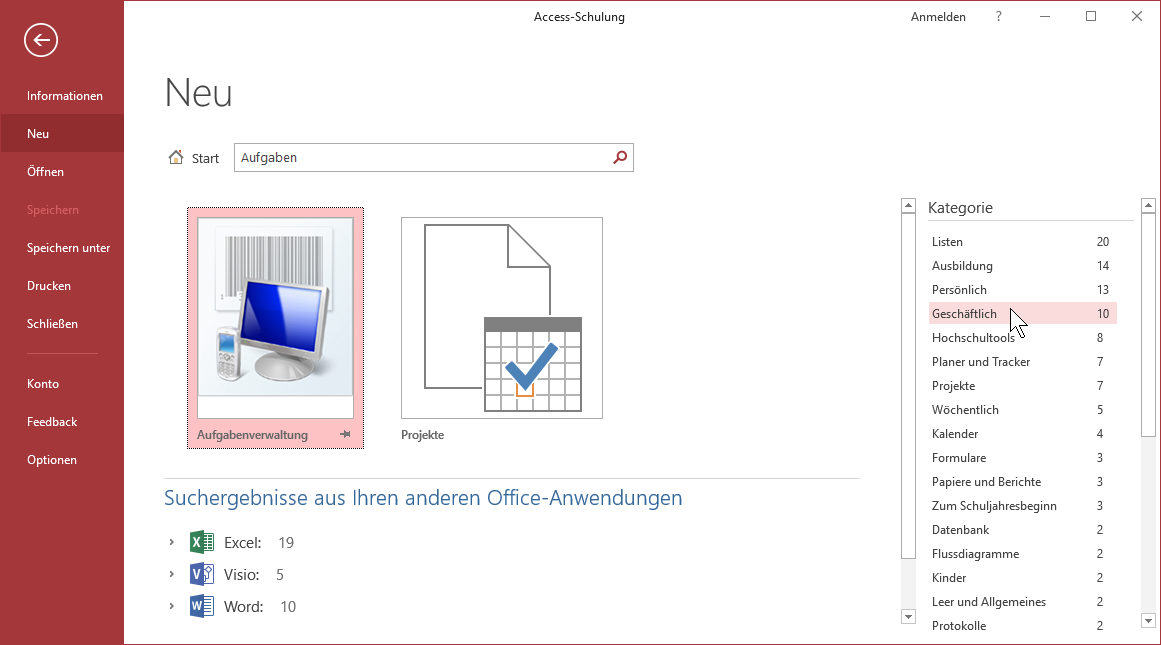
Access Dateiformat
![]() In der Titelleiste des Datenbankfensters steht evtl. in Klammern die Art des aktuellen Dateiformates. In den Access-Optionen (Datei-Menü,
In der Titelleiste des Datenbankfensters steht evtl. in Klammern die Art des aktuellen Dateiformates. In den Access-Optionen (Datei-Menü, ![]() ) können Sie auf der Seite Allgemein das Standarddateiformat für neue, leere Datenbanken einstellen:
) können Sie auf der Seite Allgemein das Standarddateiformat für neue, leere Datenbanken einstellen:
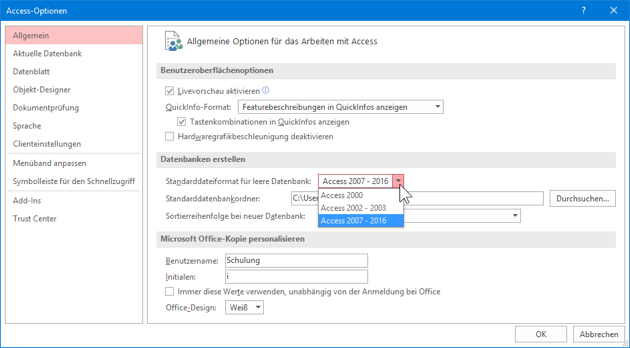

Gestalten Sie Kurse zur Einführung in Access 2016 mit planbarem Erfolg für Ihre Teilnehmer
Access als Baustein der Microsoft Office 2016 Familie ist ein hervorragendes Programm, um Datenbanken über eine grafische Benutzeroberfläche zu entwickeln. Das Schulungsmaterial zur Einführung in das Datenbankmanagementsystem liefert leicht erlernbares Wissen im Umgang mit Access 2016. Es zeigt, welche Schritte vom Erstellen bis zur Nutzung einer Datenbank nötig sind.
Die Programmoberfläche von Access 2016 fügt sich nahtlos in das Design von Office und Windows 10 ein. Hilfreich ist der neue Suchassistent „Was möchten Sie tun?“, um die zahlreichen Möglichkeiten der Software zu erschließen. Neueinsteiger und Nutzer früherer Access-Versionen bekommen mit den Kursunterlagen aus dem Dettmer-Verlag einen raschen Überblick zu allen Funktionen, die im modernen Menüband stecken. Ihre Schulungsteilnehmer lernen innerhalb kurzer Zeit, mit Tabellen und Daten sowie deren Verknüpfung in einem Access-Projekt umzugehen.
Das klar strukturierte Schulungsmaterial erläutert anhand vieler Beispiele aus der täglichen Arbeit den Umgang mit Datenbanken. Praxisorientierte Übungsaufgaben zu jedem Kapitel helfen den Kursteilnehmern, das Gelernte in Access 2016 rasch selber anzuwenden. Wie werden Abfragen inklusive Auswahl und Bedingungen eingerichtet? Was ist beim Sortieren und Filtern zu beachten? Die Kursunterlagen erklären das Einrichten von Formularen und Berichten ebenso wie den Umgang mit verbundenen Tabellen.
Die Anleitungen für erfolgreiche Access 2016 Einsteigerkurse liefern wir Ihnen als anpassbare Word-Datei. Damit sind Sie in der Lage, das Schulungsmaterial beispielsweise mit dem eigenen Design an die Erfordernisse speziell für Ihre Firma oder Behörde anzugleichen. Stellen Sie personalisierte Unterlagen für Ihre Schulungsteilnehmer als gedrucktes Exemplar oder als pdf-Download im firmeneigenen Netz zur Verfügung.
↓ Inhalt als PDF → Weiterführung Microsoft Access 2016 ← Alle Office 2016 Schulungsunterlagen