Inhaltsverzeichnis Windows 8 Einführung
Inhaltsverzeichnis Schulungsunterlagen Windows 8 Einführung
1 Vorwort
2 Datenschutz und Datensicherheit
3 Das Betriebssystem Windows 8
3.1 Die Vorteile von Windows
3.2 Die Möglichkeiten von Windows
3.3 Die Tastatur
3.4 Mit der Maus arbeiten
4 Den Computer mit Windows 8 starten
5 Der Startbildschirm der modernen Windows 8 Benutzerschnittstelle
5.1 Den Startbildschirm bewegen und zoomen
5.2 Den Startbildschirm individuell anpassen
6 Der Desktop
7 Fenster im Desktop-Modus
7.1 Fensterelemente
7.2 Bildlaufleisten (Rollbalken)
7.3 Fenstergröße
7.4 Fenster mit der Maus verschieben
7.5 Fenster wechseln
7.6 Aero-Snap
7.7 Mehrere Fenster anordnen
7.8 Fenster schließen
7.9 Aero-Shake
8 Die Befehle für Desktop-Anwendungen
8.1 Die Menüleiste oder das Menüband
8.2 Kontextmenüs
8.3 Die Symbolleiste
8.4 Tasten
8.5 Windows beenden und den Computer herunterfahren
9 Hilfe
9.1 Das Fenster Windows-Hilfe und Support
9.2 Navigationsbereich
9.3 Suchen in der Hilfe
9.4 Inhaltsverzeichnis
9.5 Support
10 Der Windows-Explorer
10.1 Das Menüband
10.2 Das Aussehen des Windows-Explorers ändern
10.3 Der Navigationsbereich
10.4 Objekte und Ordner
10.5 Ordneroptionen
11 Mit den Laufwerken arbeiten
11.1 Die Laufwerksbuchstaben
11.2 Formatierung
11.3 Immer wieder Ordner
11.4 Private und öffentliche Ordner
11.5 Die Ansichten des Inhaltsbereichs
11.6 Übung
11.7 Der Pfad und die Adressleiste
11.8 Sortierung
12 Die Dateien
12.1 Der Dateiname
12.2 Die Dateitypen
12.3 Die Eigenschaften
12.4 Dateien/Ordner umbenennen
12.5 Objekte markieren
12.6 Die Zwischenablage
12.7 Die letzte Aktion rückgängig machen
12.8 Dateien und Ordner kopieren
12.9 Dateien und Ordner verschieben
12.10 ZIP-komprimierte Ordner
12.11 Dateien und Ordner löschen
12.12 Der Papierkorb
12.13 Übung
13 Suchen, Indizierung, Favoriten, Filtern, Bibliotheken
13.1 Die Suche im Windows-Explorer
13.2 Indizierung
13.3 Die Suche optimieren
13.4 Die Suche speichern
13.5 Die Favoriten
13.6 Filtern
13.7 Bibliotheken
14 Mit Anwendungs-Programmen arbeiten
14.1 Eigenschaften der Taskleiste
14.2 Verknüpfungen
14.3 Ein Programm-Symbol auf dem Desktop einrichten
14.4 Symbole auf dem Desktop gestalten
14.5 Beispiele für Desktop-Symbole
14.6 Programme und Dateien suchen
14.7 Ein Programm (App, Anwendung) an den Windows 8-Startbildschirm anheften
14.8 Autostart
14.9 Text-Editor
14.10 Ein Bild (Screenshot) in WordPad einfügen
14.11 Viren und andere Schadprogramme
15 Die Windows 8-Apps
15.1 Die Wetter-App
15.2 Übungen
15.3 Die News-App
15.4 Die Mail-App
15.5 Apps andocken (Snapping)
15.6 App-Updates
16 Systemsteuerung
16.1 Die Systemsteuerung öffnen
16.2 Das Wartungscenter
16.3 Windows-Firewall
16.4 Windows Updates
16.5 Systeminformationen
16.6 Windows Defender (Schutz vor Spyware und Virenschutz)
16.7 Automatische Wiedergabe von Wechseldatenträger
16.8 Die Eigenschaften der Uhr
16.9 Die Tastatursprache einstellen und ändern
16.10 Die Lautstärke einstellen
16.11 Weitere Objekte in der Systemsteuerung
16.12 Benutzerkontensteuerung
16.13 Die Druckerverwaltung
17 Netzwerk
17.1 LAN- und WLAN- bzw. WiFi-Verbindung überprüfen
17.2 Eigene Laufwerke oder Ordner freigeben
17.3 Einem Netzwerkordner einen Laufwerksbuchstaben zuordnen
18 Anhang
18.1 Die Darstellung des Bildschirms verändern
18.2 Stift- und Fingereingabe (Gesten-Steuerung) am Touchscreen-Bildschirm
18.3 Tastenkombinationen
18.4 Eine Zeichensatz-Tabelle
19 Übungen 1
20 Übungen 2
21 Übungen 3
22 Stichwortverzeichnis
Inhaltsverzeichnis PC-Grundlagen für Windows 8
Inhaltsverzeichnis nur PC-Grundlagen für Windows 8
1 Vorwort
2 Kurze Einführung in die Geschichte des Computers
2.1 Die Ursprünge
2.2 Die Entwicklung
2.3 Die letzten 30 Jahre
3 Verschiedene Computer-Arten
3.1 Kosten einer Computeranlage
4 Das Computersystem
4.1 Hardware
4.2 Datenspeicherung
4.3 Peripheriegeräte
4.4 Lesegeräte
4.5 Ausgabegeräte
4.6 Anschlüsse und Übertragungsgeräte
5 Software
5.1 Betriebssystem
5.2 Programmiersprachen
5.3 Anwendungsprogramme
6.1 Die ANSI-, ASCII– und Unicode-Tabellen
7 Datenschutz und Datensicherheit
7.1 Viren und andere Schadprogramme
8 Stichwortverzeichnis
Auszug aus den Schulungsunterlagen
Auszug aus den Schulungsunterlagen für Windows 8 Einführung und PC Grundlagen
Das Betriebssystem Windows 8
Jeder Computer benötigt ein Systemprogramm, also ein Grundprogramm, das die einzelnen Teile eines Computersystems verwaltet. Dazu muss es drei wesentliche Aufgaben erfüllen:
- Alle Geräte wie Systemeinheit, Bildschirm, Drucker, Laufwerke etc. sind miteinander zu koordinieren.
- Die Anwenderinnen und Anwender müssen Programme laden und ausführen können.
- Die Dateien auf den Speicherlaufwerken (Festplatten und Geräte mit Wechselmedien, z.B. USB-Stick, USB-Festplatte, Speicherkarte, CD/DVD) sind zu organisieren.
Die Vorteile von Windows
Ein Vergleich mit dem alten Betriebssystem MS-DOS zeigt die Vorteile von Windows besonders anschaulich: Während sich DOS-Programme häufig im Text-Modus befanden, arbeitet Windows im Grafik-Bildschirmmodus. Es hat eine grafische Benutzeroberfläche (engl. Graphical User Interface, GUI). Sie ist heute Standard bei allen modernen Betriebssystemen. Erst dadurch können Sie eine Maus einsetzen. Die Befehle, die Sie jetzt dem Computer mitteilen, wählen Sie mit der Maus aus einem Menü aus oder Sie klicken auf ein Symbol, z.B. auf das Symbol Speichern ![]() .
.
In Windows können mehrere Programme gleichzeitig geöffnet sein. Jedes Programm bekommt ein Fenster (engl. window) zugewiesen. Die Größe und Position des Fensters ist oft veränderbar. Ein Fenster kann den ganzen Bildschirm einnehmen oder nur auf die Größe eines kleinen Symbols verkleinert werden. Überhaupt spielen Symbole (engl. icons) eine große Rolle. Sie können Ihnen die Arbeit in Windows sehr erleichtern.
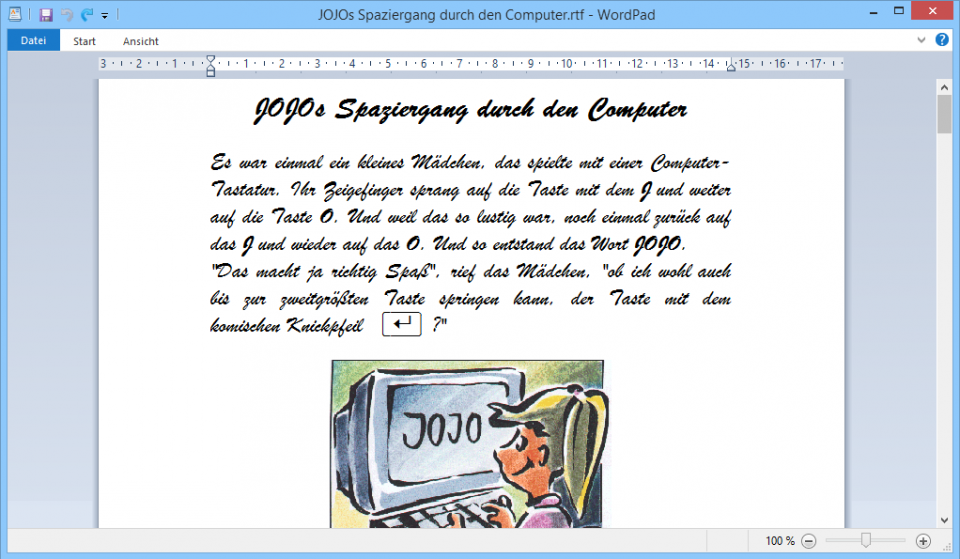
Die Möglichkeiten von Windows
- Multitasking: Mehrere Programme können gestartet werden. Damit ist ein schnelles Umschalten zwischen den Programmen möglich.
- Dynamischer Datenaustausch: Daten aus anderen Dokumenten sind immer auf dem neuesten Stand.
- Einfachere Nutzung der Hardware: Es ist nur noch einmal für alle Windows-Programme die Hardware auszuwählen und zu installieren, z.B. Drucker, Bildschirm und Modem. Durch die Funktion Plug&Play (hier: Anschließen und arbeiten) ist es besonders einfach neue Hardware zu verwenden.
- Drucken ohne Wartezeit: Beim Ausdruck kann mit anderen Programmen weitergearbeitet werden.
- Schriftarten und -größen: Verschiedene Schriftarten und -größen auf dem Bildschirm und auf dem Drucker können in den Programmen verwendet werden.
Den Computer mit Windows 8 starten
Das Einschalten des Computers wird in der Fachsprache auch als Hochfahren oder Booten bezeichnet. Wie immer es auch genannt wird, schalten Sie einfach an der Vorderfront des Gehäuses den Computer ein. Arbeiten Sie mit einem tragbaren PC (Notebook, Laptop, Tablet)? Dann wird der Bildschirm auch schon mit Strom versorgt. Aber bei vielen Büro-PCs muss der Monitor noch extra eingeschaltet werden. Falls Sie den PC mit dem Druck-Ein-/Ausschalter vorne nicht zum Laufen bekommen, schauen Sie auf die Rückseite unterhalb des Netzsteckers. Dort ist manchmal noch ein extra Kippschalter eingebaut. Nur wenn dort der Strom eingeschaltet ist, können Sie auf der Vorderseite den PC starten.
Nach dem Einschalten eines Strom-(Netz-)Schalters warten Sie bitte eine Sekunde, bevor Sie den Druckschalter vorne betätigen. Der PC benötigt diese Zeit, um den so genannten POST-Test durchzuführen.
Bei Windows 8 anmelden
Nach dem Einschalten des Computers müssen Sie sich meistens anmelden. Das Anmeldeverfahren kann eventuell firmenspezifisch und von der Installation abhängig sein, ebenso die Hintergrundbilder und die Farben! Klicken Sie auf den unten stehenden so genannten Sperrbildschirm. Es erscheint der nachfolgende Auswahlbildschirm.
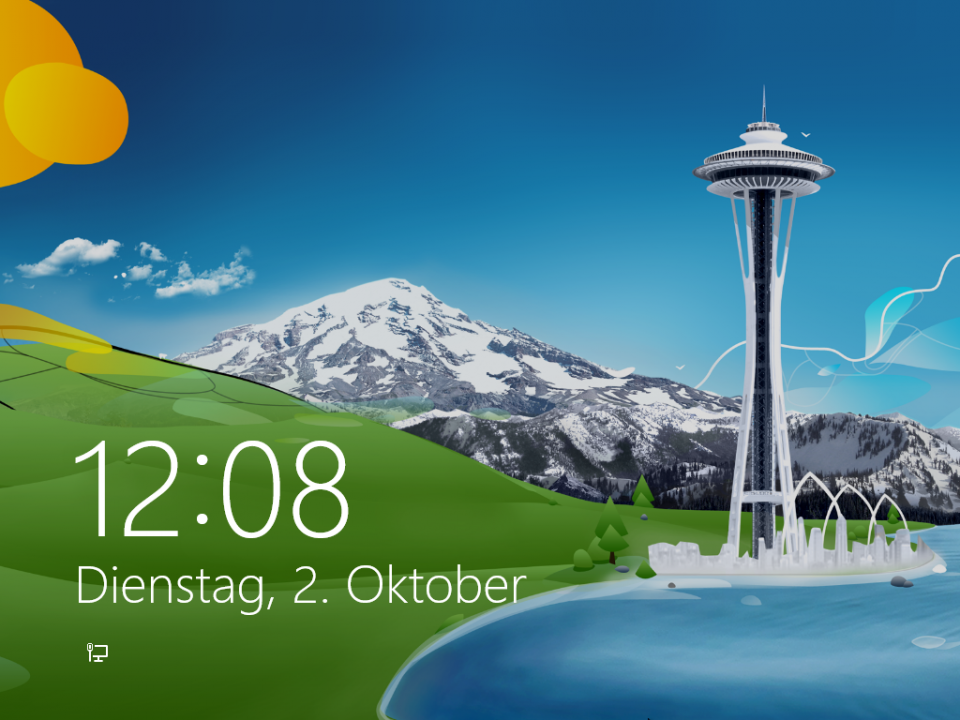
Bei diesem Beispiel sind zwei Benutzerkonten unter dem Namen Schulung und Training sowie ein Gastkonto auf diesem Computer eingerichtet:
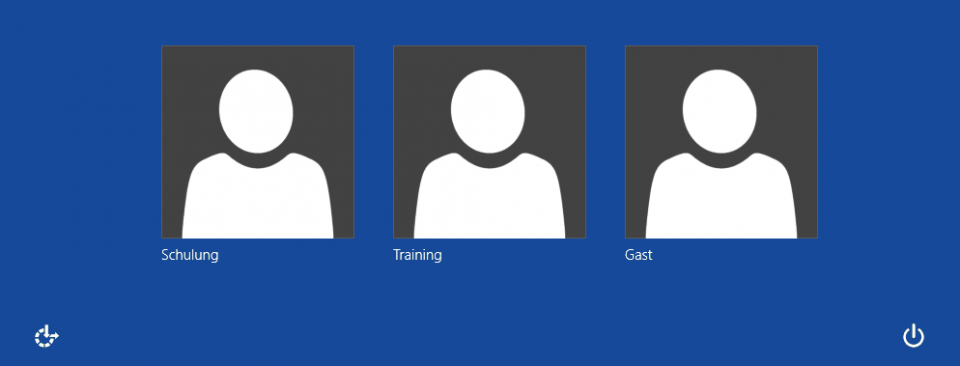
Klicken Sie im Auswahlbildschirm auf Ihren Benutzernamen.
Kennwort eingeben
Falls ein Anmeldebildschirm erscheint, geben Sie das Kennwort (Passwort) und in einem Netzwerk eventuell auch den Namen der so genannten Domäne ein. Mit der Rücktaste können Sie eine falsch gedrückte Taste auch wieder löschen. Klicken Sie danach mit der Maus auf die Schaltfläche ![]() oder drücken Sie die Return-Taste.
oder drücken Sie die Return-Taste.
Bei Kennwörtern ist auf die Groß- und Kleinschreibung zu achten! Dies sind unterschiedliche Kennwörter:
COMPUTER oder Computer oder computer
Aber dieses einfache Wort „Computer“ wie im Beispiel, ist als Kennwort nicht zu empfehlen. Optimal ist eine Länge von mindestens 10 Zeichen sowie eine Kombination aus groß- und kleingeschriebenen Buchstaben, Zahlen und Sonderzeichen (z.B. ! $ # %). Darüber hinaus darf der Benutzername nicht verwendet werden.
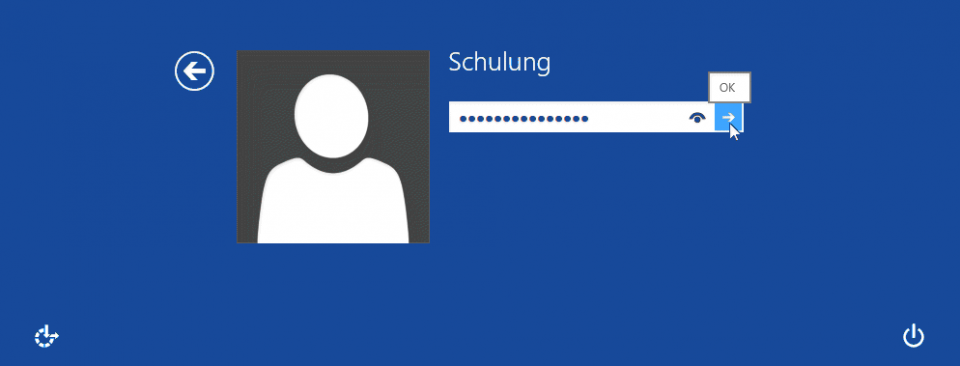
Bei der Eingabe eines Kennwortes sehen Sie nur Punkte, damit niemand Ihr persönliches Kennwort erkennen kann. In den meisten Unternehmen müssen Kennwörter sicherheitshalber in regelmäßigen Abständen geändert werden. Mit dem Kennwort ist sorgfältig umzugehen, damit Unbefugte die Informationen auf Ihrem Computersystem nicht missbrauchen können.
Peripheriegeräte
Mit der Systemeinheit (Zentraleinheit) allein wäre der Computer nur mit sich selbst beschäftigt. Wir brauchen noch weitere Geräte, um die Daten einzugeben, z.B. einen Text und dieser Text soll auch wieder ausgegeben werden. Diese Geräte bezeichnen die Fachleute als Peripheriegeräte. Und nun wird auch das Grundprinzip jeder Datenverarbeitung deutlich: das E V A Prinzip:
- Eingabe
- Verarbeitung
- Ausgabe.
Eingabegeräte (eine kleine Auswahl)
- Tastatur
- Maus
- Touchpad, Touchpen
- Touchscreen (Berührungsbildschirm)
- Modem
- Digitalkamera
- Trackball (Rollkugel)
- Zeichenbrett
- Scanner (Lesegerät)
- Strichcode-Lesegerät
- Magnetkarten-Lesegerät
- Mikrofon für die Spracheingabe.
Tastatur
Beim Arbeiten am PC im Büro wird meistens die Windows-Tastatur, eine multifunktionale Tastatur mit mehr als 100 Tasten verwendet. Die Tasten sind in vier Hauptgruppen angeordnet:
- Der große Schreibmaschinenblock, der in seiner Tastenanordnung der Schreibmaschine entspricht.
- Die darüber liegenden 12 Funktionstasten
- Der ganz rechts liegende Zahleneingabeblock (Nummernblock)
- Der Cursorsteuerblock zwischen Schreibmaschinen- und Zahleneingabeblock:
Bei der Bildschirmtastatur von Windows 8 und zum Teil auch bei den Tastaturen der tragbaren Computern, fehlt der Nummernblock (Zahleneingabeblock) rechts und die Cursortasten sind in den großen Schreibmaschinenblock integriert:
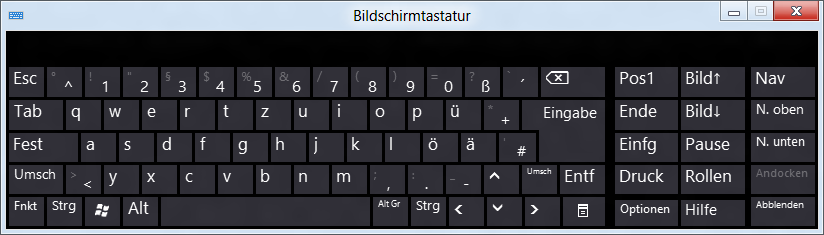
Maus
 Mit der Maus wird auf dem Bildschirm der Mauszeiger bewegt, um z.B. im Text zu blättern oder Text zu markieren. Früher war in einem kleinen Gehäuse eine Kugel untergebracht, die die Bewegungen des Gehäuses auf der Tischplatte auf den Mauszeiger überträgt. Bei den neueren Mäusen wird die Bewegung nicht mehr durch eine Kugel, sondern optisch ermittelt.
Mit der Maus wird auf dem Bildschirm der Mauszeiger bewegt, um z.B. im Text zu blättern oder Text zu markieren. Früher war in einem kleinen Gehäuse eine Kugel untergebracht, die die Bewegungen des Gehäuses auf der Tischplatte auf den Mauszeiger überträgt. Bei den neueren Mäusen wird die Bewegung nicht mehr durch eine Kugel, sondern optisch ermittelt.
Durch kurzen Druck (Klick oder Doppelklick) auf eine Taste kann eine Aktion durchgeführt werden, z.B. Start eines Programms. Bei der Rad-Maus ist zusätzlich ein Rädchen zwischen den Tasten angebracht. Damit können Sie in den Dokumenten blättern und zusammen mit der Strg-Taste auch zoomen.
Trackball
 Der Trackball ist eine „umgestürzte“ Maus. Die Kugel wird mit der Hand bewegt und steuert so den Mauszeiger. Der Vorteil liegt hier in dem geringeren Platzbedarf, denn das Arbeiten mit der Maus erfordert etwas Platz auf dem Schreibtisch. Es gibt auch Tastaturen, in denen ein Trackball fest eingebaut ist.
Der Trackball ist eine „umgestürzte“ Maus. Die Kugel wird mit der Hand bewegt und steuert so den Mauszeiger. Der Vorteil liegt hier in dem geringeren Platzbedarf, denn das Arbeiten mit der Maus erfordert etwas Platz auf dem Schreibtisch. Es gibt auch Tastaturen, in denen ein Trackball fest eingebaut ist.
Touchscreen (Berührungsbildschirm)
Bei einem Berührungsbildschirm (engl. touchscreen) kann man direkt mit den Fingern oder einem speziellen Stift (Touchpen) auf dem Bildschirm einen oder mehrere Auswahlpunkte (max. 10) berühren oder auf einer virtuellen (scheinbaren) Tastatur Texte eingeben. Diese Berührungsbildschirme finden Sie an Informationsterminals und Fahrkartenautomaten, z.B. auf Bahnhöfen und sie sind immer bei Navigationsgeräten, Tablets und Smartphones eingebaut. Sie werden inzwischen auch häufig an den PC angeschlossen. Zusätzlich können Sie aber auch wie üblich mit Maus und Tastatur arbeiten!
Touchpad
Das Touchpad gehört bei einem Notebook (Laptop) meist zur Standardausrüstung: Eine berührungsempfindliche Fläche ist unterhalb der Leertaste zwischen den Handballenauflagen angebracht. Dazu gehören noch zwei Tasten. Nur mit einem Finger bewegen Sie den Mauszeiger.
Mikrofon für die Spracheingabe
Die Spracheingabe, also ganz normales Sprechen in ein Mikrofon mit Umwandlung in geschriebenen Text, ist in manchen Berufen (z.B. Arztberichte) schon seit langem eine übliche Methode. Auch beim PC wird dies voraussichtlich ab dem Jahr 2015 die häufigste Eingabemöglichkeit sein.
Hauptsächlich bei Computerspielen und in Flugsimulations-Programmen wird dieser kleine Steuerknüppel eingesetzt. Neben dem Bedienungshebel sind eine ganze Reihe von Tasten und Knöpfe (z.B. Feuerknopf) angebracht, die anscheinend für Spiele unentbehrlich sind. Der Forced Feedback Joystick hat eingebaute Elektromotoren, die auf die Hand des Spielers eine Gegenkraft oder eine Rüttelbewegung ausüben, um zum Beispiel beim Fahren eines Autos im Gelände, die holprige Piste zu simulieren.
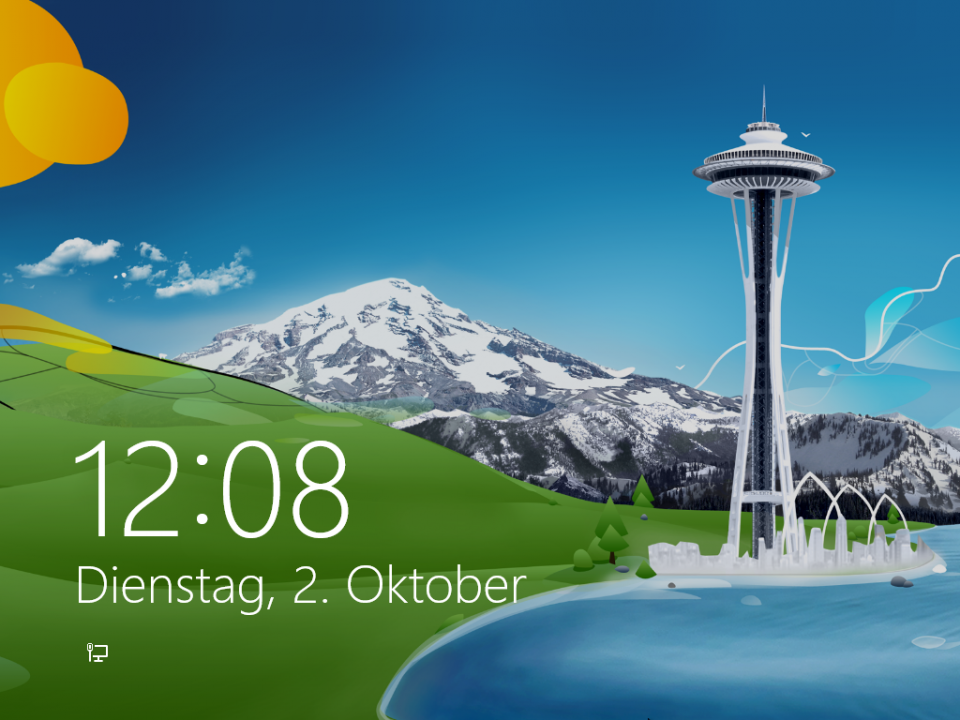
Mit diesen Schulungsunterlagen erlernen Ihre Kursteilnehmer schnell und einfach die Grundlagen des PCs sowie die Bedienung des Betriebssystems Windows 8 mitsamt aller Neuerungen anhand von praktischen Beispielen
Microsoft hat mit der Veröffentlichung des Betriebssystems Windows 8 einige tiefgreifende Änderungen gegenüber den Vorgängerversionen vorgenommen. Dies macht es für viele Nutzer zunächst einmal schwierig, sich mit den neuen Funktionalitäten anzufreunden und sich auf der umfassend veränderten Benutzeroberfläche zurechtzufinden. Um die Effizienz bei der Arbeit vor allem in Unternehmen und Behörden auch nach einer Umstellung auf Windows 8 zu gewährleisten, empfiehlt sich daher eine Schulung Ihrer Mitarbeiter mit geeignetem und gut verständlichem Lehrmaterial, das Sie vom Dettmer-Verlag beziehen können.
Umfangreiches und komplettes Lehrmaterial vom Profi
Da externe Schulungen für Ihre Mitarbeiter in der Regel mit immensen Kosten, auch bedingt durch die oft tagelange Abwesenheit, verbunden sind, ist es durchaus sinnvoll, eine Inhouse-Schulung Ihrer Angestellten durchzuführen. Diese lässt sich mit den EDV-Skripten, die Sie von uns beziehen können, ohne Weiteres auch in mehreren Schritten durchführen. So halten Sie die Kosten durch Arbeitsausfälle gering und bereiten Ihre Mitarbeiter dennoch bestens auf die geänderten Arbeitsbedingungen mit Windows 8 vor. Ob Sie die Schulung vor oder nach der Umstellung durchführen, hängt vom Wissensstand Ihrer Mitarbeiter und weiteren individuellen Faktoren ab.
Unser Lehrmaterial für Windows 8 beinhaltet alle wichtigen Neuerungen des Microsoft Betriebssystems gegenüber den Vorgängerversionen, sowohl in Bezug auf die Funktionalitäten als auch auf das veränderte Handling der Benutzeroberfläche. Durch die Aushändigung der Lehrunterlagen mit begleitender Schulung versetzen Sie Ihre Mitarbeiter somit in die Lage, schnellstmöglich effizient mit dem neuen System arbeiten zu können.
Für weitere Informationen zu den EDV-Skripten für Windows 8 und PC Grundlagen stehen wir Ihnen jederzeit gerne zur Verfügung.
↓ Inhalt als PDF ← Alle Office 2013 Schulungsunterlagen