Inhaltsverzeichnis Windows 8.1 Einführung
Inhaltsverzeichnis Windows 8.1 Einführung Skript
1 Vorwort
2 Datenschutz und Datensicherheit
3 Das Betriebssystem Windows 8.1
3.1 Die Vorteile von Windows
3.2 Die Möglichkeiten von Windows
3.3 Die Tastatur
3.4 Mit der Maus arbeiten
4 Den Computer mit Windows 8.1 starten
5 Welcher Bildschirm erscheint nach dem Start?
5.1 Die Startseite der modernen Windows 8.1 Benutzerschnittstelle
5.2 Die Startseite bewegen und zoomen
5.3 Die Startseite individuell anpassen
5.4 Die Startseite aufrufen
5.5 Der Benutzername auf der Startseite
6 Der Desktop
7 Fenster im Desktop-Modus
7.1 Fensterelemente
7.2 Bildlaufleisten (Rollbalken)
7.3 Fenstergröße
7.4 Fenster mit der Maus verschieben
7.5 Fenster wechseln
7.6 Aero-Snap
7.7 Mehrere Fenster anordnen
7.8 Aero-Shake
7.9 Fenster schließen
8 Die Befehle für Desktop-Anwendungen
8.1 Die Menüleiste oder das Menüband
8.2 Kontextmenüs
8.3 Die Symbolleiste
8.4 Tasten
8.5 Windows beenden und den Computer herunterfahren
8.6 Absturz
9 Hilfe
9.1 Das Fenster Windows-Hilfe und Support
9.2 Navigationsbereich
9.3 Suchen in der Hilfe
9.4 Inhaltsverzeichnis
9.5 Support
10 Der Windows-Explorer
10.1 Das Menüband
10.2 Das Aussehen des Windows-Explorers ändern
10.3 Der Navigationsbereich
10.4 Objekte und Ordner
10.5 Ordneroptionen
11 Mit den Laufwerken arbeiten
11.1 Die Laufwerksbuchstaben
11.2 Formatierung
11.3 Immer wieder Ordner
11.4 Private und öffentliche Ordner
11.5 Die Ansichten des Inhaltsbereichs
11.6 Übung
11.7 Der Pfad und die Adressleiste
11.8 Sortierung
12 Die Dateien
12.1 Der Dateiname
12.2 Die Dateitypen
12.3 Die Eigenschaften
12.4 Dateien/Ordner umbenennen
12.5 Objekte markieren
12.6 Die Zwischenablage
12.7 Die letzte Aktion rückgängig machen
12.8 Dateien und Ordner kopieren
12.9 Dateien und Ordner verschieben
12.10 ZIP-komprimierte Ordner
12.11 Dateien und Ordner löschen
12.12 Der Papierkorb
12.13 Übung
13 Suchen, Indizierung, Favoriten, Filtern, Bibliotheken
13.1 Die Suche im Windows-Explorer
13.2 Indizierung
13.3 Die Suche optimieren
13.4 Die Suche speichern
13.5 Die Favoriten
13.6 Filtern
13.7 Bibliotheken
14 Mit Anwendungs-Programmen arbeiten
14.1 Eigenschaften der Taskleiste
14.2 Verknüpfungen
14.3 Ein Programm-Symbol auf dem Desktop einrichten
14.4 Symbole auf dem Desktop gestalten
14.5 Beispiele für Desktop-Symbole
14.6 Programme und Dateien suchen
14.7 Ein Programm (App, Anwendung) an die Windows 8.1-Startseite anheften
14.8 Autostart von Desktop-Anwendungen
14.9 Text-Editor
14.10 Ein Bild (Screenshot) in WordPad einfügen
14.11 Viren und andere Schadprogramme
15 Die Windows 8.1-Apps
15.1 Die Wetter-App
15.2 Übungen
15.3 Die News-App
15.4 Die Mail-App
15.5 Die App Reader
15.6 Die App Leseliste
15.7 Apps andocken (Snapping)
16 Systemsteuerung
16.1 Die Systemsteuerung öffnen
16.2 Das Wartungscenter
16.3 Windows-Firewall
16.4 Windows Updates
16.5 Systeminformationen
16.6 Windows Defender (Schutz vor Spyware und Virenschutz)
16.7 Automatische Wiedergabe von Wechseldatenträger
16.8 Die Eigenschaften der Uhr
16.9 Die Tastatursprache einstellen und ändern
16.10 Die Lautstärke einstellen
16.11 Weitere Objekte in der Systemsteuerung
16.12 Benutzerkontensteuerung
16.13 Druckerverwaltung
16.14 Dateien sichern (Dateiversionsverlauf)
17 PC-Einstellungen
17.1 Den Sperrbildschirm personalisieren
17.2 Apps zum Teilen auswählen
18 Netzwerk
18.1 LAN- und WLAN- bzw. WiFi-Verbindung überprüfen
18.2 Eigene Laufwerke oder Ordner freigeben
18.3 Einem Netzwerkordner einen Laufwerksbuchstaben zuordnen
19 Anhang
19.1 Die Darstellung des Bildschirms verändern
19.2 Browserwahl
19.3 Stift- und Fingereingabe (Gesten-Steuerung) am Touchscreen-Bildschirm
19.4 Tastenkombinationen
19.5 Eine Zeichensatz-Tabelle
20 Übungen 1
21 Übungen 2
22 Übungen 3
23 Stichwortverzeichnis
Inhaltsverzeichnis PC-Grundlagen für Windows 8.1
Inhaltsverzeichnis nur PC-Grundlagen für Windows 8.1
1 Vorwort
2 Kurze Einführung in die Geschichte des Computers
2.1 Die Ursprünge
2.2 Die Entwicklung
2.3 Die letzten 30 Jahre
3 Verschiedene Computer-Arten
3.1 Kosten einer Computeranlage
4 Das Computersystem
4.1 Hardware
4.2 Datenspeicherung
4.3 Peripheriegeräte
4.4 Lesegeräte
4.5 Ausgabegeräte
4.6 Anschlüsse und Übertragungsgeräte
5 Software
5.1 Betriebssystem
5.2 Programmiersprachen
5.3 Anwendungsprogramme
6.1 Die ANSI-, ASCII– und Unicode-Tabellen
7 Datenschutz und Datensicherheit
7.1 Viren und andere Schadprogramme
8 Stichwortverzeichnis
Auszug aus den Schulungsunterlagen
Auszug aus den Schulungsunterlagen für Windows 8.1 Einführung und PC Grundlagen
Die Startseite der modernen Windows 8.1 Benutzerschnittstelle
Mit der Windows-Taste (auf der Tastatur in der unteren Reihe) öffnen Sie jederzeit die Windows 8.1-Startseite. Da Sie sich Ihr Windows fast nach Belieben einstellen können, sieht vielleicht Ihre Startseite anders aus.
Auf der Windows 8.1-Startseite sehen Sie eine Vielzahl von so genannten Kacheln und jede Kachel symbolisiert eine App (Anwendung oder Windows-Funktion). Das Wort App ist die Abkürzung des englischen Wortes Application und kann hier mit den Wörtern Anwendung oder Programm übersetzt werden. Um eine Windows 8.1-App zu öffnen, klicken Sie mit der linken Maustaste einmal auf die entsprechende Kachel. Mehrere Kacheln (Apps) sind in Gruppen angeordnet.
Im Gegensatz zum obigen Bild, fehlt das Ein/Aus-Symbol bei manchen Geräten (vor allem Tablets) auf der Startseite. Das hängt von den internen Einstellungen ab, die der Gerätehersteller vorgenommen hat.
Die klassische Desktop-Bedienoberfläche und die neue, moderne Windows 8.1 Benutzerschnittstelle
Das Betriebssystem Windows 8.1 bietet Ihnen die klassische Desktop-Bedienoberfläche, die Sie vielleicht von den Vorgängerversionen kennen und die „Moderne Windows 8.1-Benutzerschnittstelle“ (Microsoft, englisch: „Windows:8.1 Modern User Interface“). Sie wird auch Windows 8.1-Experience-Benutzeroberfläche genannt.
Durch die neue Benutzerschnittstelle könnte der Eindruck entstehen, der Desktopmodus sei veraltet, hätte also ausgedient. Tatsache ist: Viele neue Programme, die am Arbeitsplatz eingesetzt werden und alle vorherigen Programme, können nur unter der klassischen Desktop-Bedienoberfläche installiert und gestartet werden!
PC-Grundlagen – Datenspeicherung
Daten liegen in den unterschiedlichsten Arten vor: Programme, Texte, Zahlen, Anschriften, Grafiken, Diagramme, Bilder, Klänge, Messergebnisse etc. Der Arbeitsspeicher (RAM) kann die Daten nur behalten, solange der Computer eingeschaltet ist. Folgende Situationen führen zu einem „Gedächtnisverlust“:
- Ausschalten des Computers
- Stromausfall
- Systemabsturz
- Reset-Taste drücken
- Beenden des Programms über Menü Datei, Beenden.
Bitte beachten Sie: Die zuvor genannte Liste erhebt keinen Anspruch auf Vollständigkeit! Der Verfasser lehnt daher jede Verantwortung ab, wenn auch aus anderen Gründen Daten im Speicher verloren gehen.
Für die einigermaßen dauerhafte Speicherung der Daten gibt es externe Speicher:
- Festplatte
- CD/DVD-Brenner
- Speicherkarte, USB-Stick. Bandlaufwerk
- Cloud (Datenwolke im Internet, z.B. SkyDrive)
Festplatte
Die Festplatte (engl. hard disk) ist ein magnetischer Datenträger. In einem staubdichten Gehäuse sind eine oder  mehrere Platten untergebracht, auf die Magnetstaub aufgetragen wurde. Die Festplatte lässt sich am besten mit dem Ton- oder Videoband vergleichen: Das Tonband kann besprochen werden (Festplatte: schreiben) und es lässt sich wieder abhören (Festplatte: lesen). Nur „Lesen“ trifft auch für die Schallplatte und für die CD/DVD-ROM zu. Die Aufzeichnungsverfahren sind hier aber nicht magnetisch, sondern mechanisch.
mehrere Platten untergebracht, auf die Magnetstaub aufgetragen wurde. Die Festplatte lässt sich am besten mit dem Ton- oder Videoband vergleichen: Das Tonband kann besprochen werden (Festplatte: schreiben) und es lässt sich wieder abhören (Festplatte: lesen). Nur „Lesen“ trifft auch für die Schallplatte und für die CD/DVD-ROM zu. Die Aufzeichnungsverfahren sind hier aber nicht magnetisch, sondern mechanisch.
Speicherkarten, USB-Sticks
Speicherkarten, CompactFlash-Karten, SmartMedia-Karten, Memory Sticks, USB-Sticks sind auswechselbare, wiederbeschreibbare, nichtflüchtige kleine Speicherkarten oder Speicherstecker, die bis zu 256 GB Daten aufnehmen können. Diese Speichermedien haben inzwischen die Disketten verdrängt. Für Speicherkarten ist ein Lesegerät erforderlich, das bei neueren Computern schon zur Standardausrüstung gehört, aber auch jederzeit nachgerüstet werden kann. 

Speicherkarten sind auch in den Digitalkameras und Handys eingebaut. Mit einem USB-Kabel übertragen Sie die Daten auf den Computer. Sehr praktisch sind die kleinen USB-Sticks (Finger Drive), die beispielsweise als Schlüsselanhänger Verwendung finden. Sie werden einfach in die USB-Buchse am Computer eingesteckt und das Betriebssystem (z.B. Windows, Linux) erkennt sie dann sofort als Wechsellaufwerk.
Bitte beachten Sie, dass in manchen Unternehmen und Behörden die Verwendung von Wechselmedien wegen der Viren- und Datenmissbrauchsgefahr nicht erlaubt ist! Meistens ist dann aber auch erst gar kein Gerät für Wechselmedien eingebaut oder die Anschlüsse sind blockiert.
Solid State Drive (SSD), Festkörperlaufwerk
Ein Solid State Drive (SSD, deutsch: Festkörperlaufwerk) wird als besonders schneller Ersatz oder zusätzlich zu einer magnetischen Festplatte in die verschieden Computertypen, besonders in Tablets eingebaut. Die Art der Speicherung entspricht den USB-Sticks und Speicherkarten. SSDs sind 3 bis 4mal schneller als magnetische Festplatten, aber der Preis ist bei vergleichbarer Speicherkapazität noch ca. 5 bis 10mal so hoch.
CD-ROM, CD-R, CD-RW, DVD und Blue-ray Disk 
Eine CD-ROM kann nur gelesen werden und wird meist in größeren Stückzahlen in einem Herstellerwerk gepresst, nicht gebrannt. Die meisten Programm- und Musik-CDs sowie CDs in Computer-Zeitschriften werden als CD-ROM geliefert. Zur Benutzung muss ein CD- oder Brenner-Laufwerk im Computer eingebaut sein. Ein CD-Brenner kann also auch CD-ROMs lesen.
Zum Brennen benötigen Sie spezielle CD-Rohlinge. Hierbei sind die CD-RWs von den CD-Rs zu unterscheiden. Eine CD-RW (Read and Write) kann komplett gelöscht werden und ist wiederbeschreibbar. Die Daten auf einer CD-R (Read) können nicht gelöscht werden.
Die DVD unterscheidet sich äußerlich kaum von einer CD. Zum Abspielen benötigen Sie ein DVD-Laufwerk, das aber auch CDs lesen kann. Auf einer DVD werden sehr häufig Videofilme, Lexika oder große Programmpakete gespeichert, da die Kapazität einer DVD wesentlich höher ist, als bei der CD. Je nach Art der DVD liegt sie zwischen 4,7 GB (Gigabyte) und 9 GB. Die Abkürzung DVD steht für digital versatile disc, also eine vielseitige digitale Scheibe. Zum Brennen bietet der Handel wie bei den CDs verschiedene DVD-RWs und DVD-Rs an.
Eine Blue-ray Disk, auch Blue-ray DVD genannt, hat eine Kapazität von bis zu 50 GB. Dies reicht aus, um auch lange Filme mit einer hohen HD-Bildschirmauflösung zu speichern. Blue-ray-Laufwerke sind in der Regel abwärtskompatibel, d.h. sie können auch CDs und normale DVDs abspielen.
Bandlaufwerk
Daten in Computersystemen stellen für alle Firmen einen sehr großen Wert dar. Die Beschaffung und Eingabe der Daten ist ein erheblicher Kostenfaktor. Daher muss großer Wert auf die Datensicherung gelegt werden. Der Inhalt von Festplatten kann aus verschiedenen Gründen verloren gehen.
Es sollte in regelmäßigen Abständen, möglichst einmal am Tag, ein Backup erstellt werden. Früher wurden dafür häufig spezielle Bandlaufwerke (engl. streamer) eingesetzt.
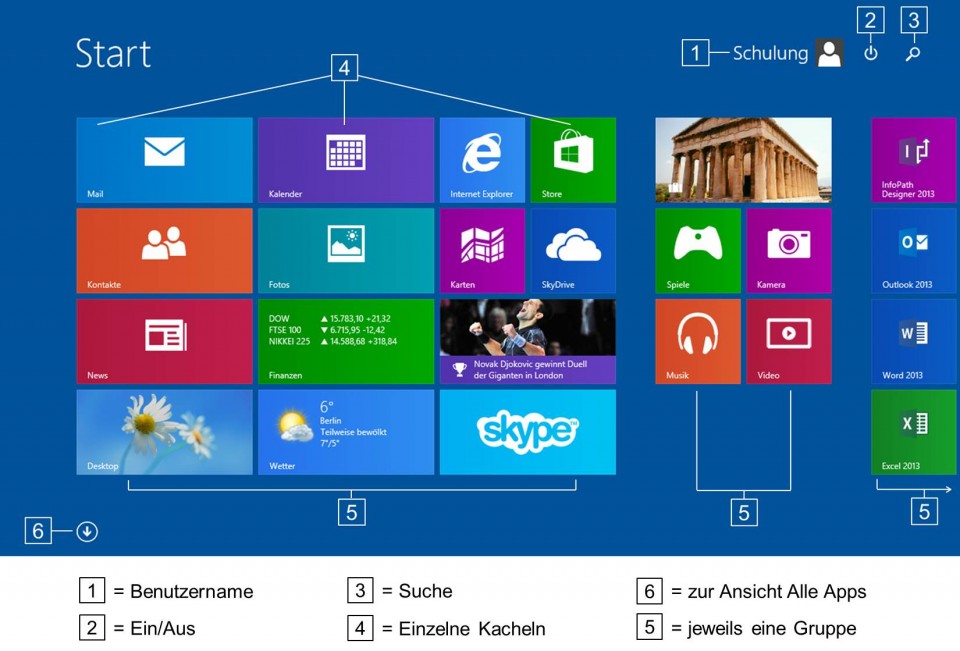
Mithilfe dieser Schulungsunterlagen erlernen Ihre Kursteilnehmer die PC-Grundlagen sowie die Bedienung des Betriebssystems Windows 8.1 mitsamt aller Neuerungen schnell und einfach anhand von praktischen Beispielen
Microsoft bringt alle paar Jahre überarbeitete Windows-Betriebssysteme mit neuen Benutzeroberflächen heraus, Social Media Communities vermehren sich rapide und die IT-Branche entwickelt sich rasanter denn je. In der Schule, im Berufsleben, aber auch im privaten Bereich wird jedoch erwartet, dass man auf dem Laufenden bleibt. Denn wie heißt es so schön? „Wer nicht mit der Zeit geht, muss mit der Zeit gehen.“ Doch wie soll man den Überblick im IT-Dschungel behalten? Die Lösung sind gut strukturierte, leicht verständliche Schulungsunterlagen mit ansprechender Gestaltung, übersichtlichem Aufbau und hohem Praxisbezug. Dank langjähriger Erfahrung sind unsere Lehrmittel benutzerfreundlich und vermitteln gut verständlich und zugeschnitten auf die Bedürfnisse der Kursteilnehmer die Inhalte der PC-Ausbildung.
Mit Windows 8 und dem umfangreichen Update Windows 8.1 hat Microsoft ein modernes, leistungsfähiges Betriebssystem für PC-Anwender veröffentlicht. Es ist auf verschiedenen Endgeräten gleichermaßen gut zu nutzen. Der gewohnte Desktop-Rechner mit separater Tastatur, mobile Laptops sowie Tablets und Smartphones sind an vielen Orten zu finden. Sie erscheinen unter Windows 8.1 mit einer einheitlichen Oberfläche, die individuell an die Bedürfnisse des Anwenders angepasst werden kann. Windows 8.1 ist für die Bedienung über Touchscreens mit Gesten und Stifteingabe optimiert. Besonders beachtenswert sind Startbildschirm und Kacheln, wo Programme und Apps direkt gestartet werden können.
Unter Windows kann gleichzeitig in mehreren Fenstern gearbeitet werden. Neu gestaltet im Vergleich zu den Vorgängerversionen XP, Vista und 7 zeigt sich der Windows Explorer. Der Anwender kann ein Menüband, auch Menüleiste genannt, nutzen. Symbolleiste und Schnellstartmöglichkeiten vereinfachen das Arbeiten unter Windows 8.1. Dateien werden in Bibliotheken und Ordnern zusammengefasst. Die integrierten Funktionen für Suchen und Filtern liefern dem Anwender auch bei großen Datenmengen jederzeit die gewünschten Ergebnisse. Windows 8.1 verfügt über die Möglichkeit, Apps als Kacheln auf der Startseite abzulegen, an die gewünschte Stelle zu schieben und auch die Kachelgröße anzupassen. Benutzerkonten können für verschiedene Personen angelegt werden. Aufgaben zur Datensicherung sowie Optionen für Systemsteuerung und Netzwerk sind mit wenigen Klicks zu erreichen. Durch das individualisierbare Schulungsmaterial vom Dettmer-Verlag wird die Einarbeitung in das zuverlässige Betriebssystem vereinfacht und verkürzt.
↓ Inhalt als PDF ← Alle Office 2013 Schulungsunterlagen