Inhaltsverzeichnis Microsoft Edge
Inhaltsverzeichnis Microsoft Edge
1 Vorbemerkungen
2 Internet-Grundlagen
2.1 Das Internet
2.2 Das World Wide Web
2.3 Web-Browser
2.4 Hyperlinks
3.1 Der Microsoft Edge-Bildschirm
3.2 Der Befehlsaufruf
3.3 Anzeigemodus ändern
3.4 URL
3.5 Blättern in Microsoft Edge
3.6 Registerkarten (Tabs)
3.7 Hilfe
4 Surfen im Internet
4.1 Sicherheitswarnungen
4.2 InPrivate-Browsen – Surfen ohne Spuren
4.3 Tracking-Schutz
4.4 Eine weitere Internet-Tour
4.5 Verknüpfungen und Registerkarten
4.6 Vorwärts und Zurück
4.7 Suchen innerhalb einer ganzen Website
4.8 Nach Texten auf der aktuellen Seite suchen
4.9 Laut vorlesen
4.10 Bilder speichern und bearbeiten
4.11 Eigene Bilder mit künstlicher Intelligenz erstellen
4.12 Webseite stumm schalten
4.13 Leseeinstellungen
4.14 Profile anlegen
4.15 Text kopieren
4.16 Bildschirm teilen
4.17 Handel (E-Commerce)
4.18 Ein Formular ausfüllen
4.19 Sicherheitsstatusleiste
4.20 Blog und Podcast
4.21 Downloads
4.22 Übungen
5 Webseiten drucken oder als PDF speichern
5.1 Webseiten drucken mit Druckvorschau
5.2 Seiten als PDF speichern
6 Websuche
6.1 Verzeichnisdienste
6.2 Suchmaschinen
6.3 Meta-Suchmaschinen
6.4 Die Edge-Suche
6.5 Hilfe in den Suchmaschinen
6.6 Groß- und Kleinschreibung
6.7 Stoppwörter
6.8 Logische Operatoren
6.9 Auf der Suche nach aktuellen Informationen
6.10 Online-Lexika
6.11 Online-Wörterbücher
6.12 Übungen
7 Die Edge-Randleiste
7.1 Copilot
7.2 Outlook
7.3 Einfache Dateifreigabe (Drop)
7.4 Der Randleiste weitere Apps zufügen oder Apps entfernen
7.5 Einstellungen der Randleiste
8 Favoriten und Verlauf
8.1 Favoriten hinzufügen
8.2 Eine Favoriten-Webseite öffnen
8.3 Die Favoriten verwalten
8.4 Die Lebensdauer von Webadressen
8.5 Die Favoritenleiste anzeigen
8.6 Favoriten importieren
8.7 Webseite an das Startmenü oder die Taskleiste anheften
8.8 Der Verlauf
9 Sammlungen
9.1 Eine Sammlung erstellen
9.2 Eine Sammlung mit Inhalt füllen
9.3 Einer Sammlung Notizen zufügen
9.4 Die Sammlungen organisieren
9.5 Eine Sammlung umbenennen oder löschen
9.6 Die Seitenleiste Sammlungen schließen
9.7 Übungen
10 Webseitennotizen mit dem Snipping Tool
10.1 Ein Bildschirmfoto erstellen
10.2 Das Bildschirmfoto bearbeiten
10.3 Ein Bildschirmvideo aufnehmen
11 PDF-Dokumente
11.1 PDF-Dokument in Edge öffnen
11.2 In Edge mit PDF-Dokumenten arbeiten
12 Einstellungen in Edge
12.1 Die Startseite
12.2 Popupblocker-Einstellungen
12.3 Einstellungen für Cookies festlegen
12.4 SmartScreen-Filter-Einstellungen
12.5 AutoAusfüllen von Formularen
12.6 Automatische Medienwiedergabe
12.7 Vor dem Schließen nachfragen
12.8 Registerkarten vertikal anordnen
12.9 Die Darstellung anpassen
12.10 Leistung optimieren
12.11 Internet Explorer-Modus
13 Sicherheit
13.1 Viren und andere Schadprogramme
13.2 Microsoft Defender
13.3 Passwörter (Kennwörter)
14 Weitere Internet-Grundlagen
14.1 Popups
14.2 Geschützte Seiten
14.3 Cookie und Cache
14.4 Kritische Beurteilung von Online-Inhalten
14.5 Das Modem
14.6 Internet Service Provider (ISP)
14.7 HTML – Die Web-Sprache
14.8 Frames
14.9 Computerkriminalität (Cybercrime)
14.10 Das Wartungscenter (Sicherheit und Wartung)
14.11 Übungen
15 Weitere Features, Einstellungsmöglichkeiten und Informationen
15.1 Webaufnahme
15.2 Erweiterungen
15.3 Einen QR-Code zur aktuellen Webseite erstellen
15.4 Microsoft-Editor
15.5 Übersicht über die verschiedenen Schutzmaßnahmen in Edge
15.6 Stift- und Fingereingabe am Touchscreen-Bildschirm
15.7 Windows Tastenkombinationen
16 Stichwortverzeichnis
Auszug aus den Schulungsunterlagen
Zum Speichern eines Bildes von einer Webseite klicken Sie mit der rechten Maustaste in das Bild. In dem dann erscheinenden Kontextmenü wählen Sie den Befehl Bild speichern unter.
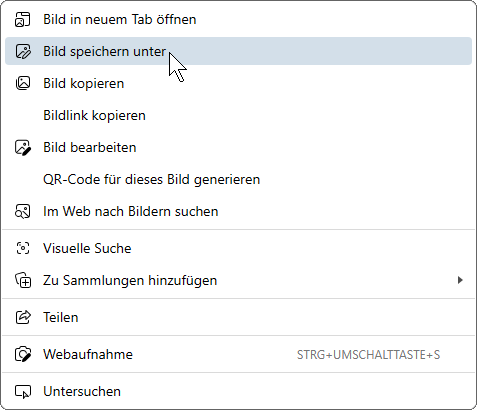
Wie gewohnt, legen Sie in dem Explorer-Fenster Speichern unter den Ordner fest. Den vorgeschlagenen Dateinamen können Sie natürlich auch ändern. Es ist aber empfehlenswert, den Dateityp beizubehalten, z.B. GIF oder JPEG.
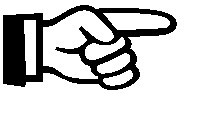
Bitte beachten Sie, dass grundsätzlich alle Inhalte auf einer Webseite (Text, Bild, Sound, Video etc.) urheberrechtlich geschützt sind (Copyright)!
Sie können das Bild aber auch zunächst bearbeiten, indem Sie im Kontextmenü des Bildes den Befehl Bild bearbeiten wählen. Es wird dann in einem Bearbeitungsfenster geöffnet:
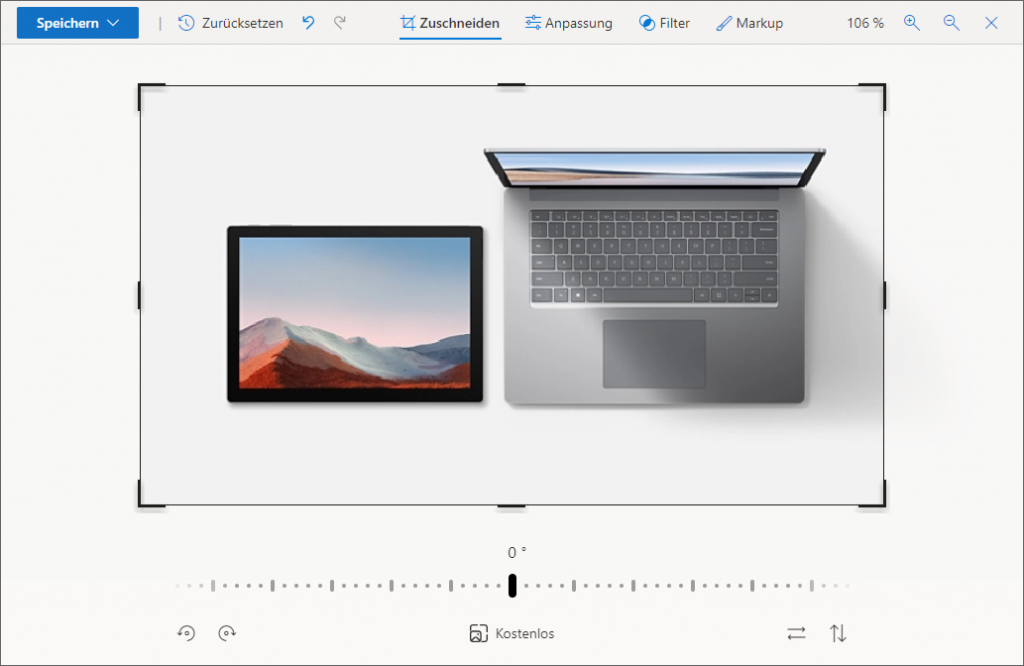
Das Bild kann nun vor dem Speichern beispielsweise
- zugeschnitten,
- über Anpassung in einer Seitenleiste in Helligkeit und Farbe verändert,
- mit einem Filter versehen oder
- um handschriftliche Zeichnungen oder Textmarker-Markierungen (Markup) ergänzt werden.
Sind Sie mit der Bearbeitung fertig, klicken Sie auf die Schaltfläche Speichern und wählen im Untermenü
- Speichern, um die Datei über das Downloads-Menü an einem Ort Ihrer Wahl zu speichern (siehe Seite 57),
- oder In die Zwischenablage kopieren.
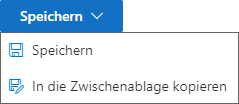
mit Untermenü
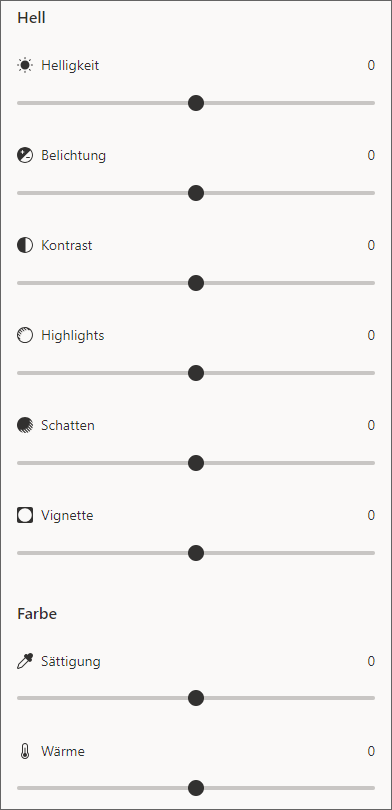
Haben Sie sich für das Speichern in der Zwischenablage entschieden, kann das Bild beispielsweise mit der Tastenkombination Strg+V in eine geöffnete Datei eingefügt werden.
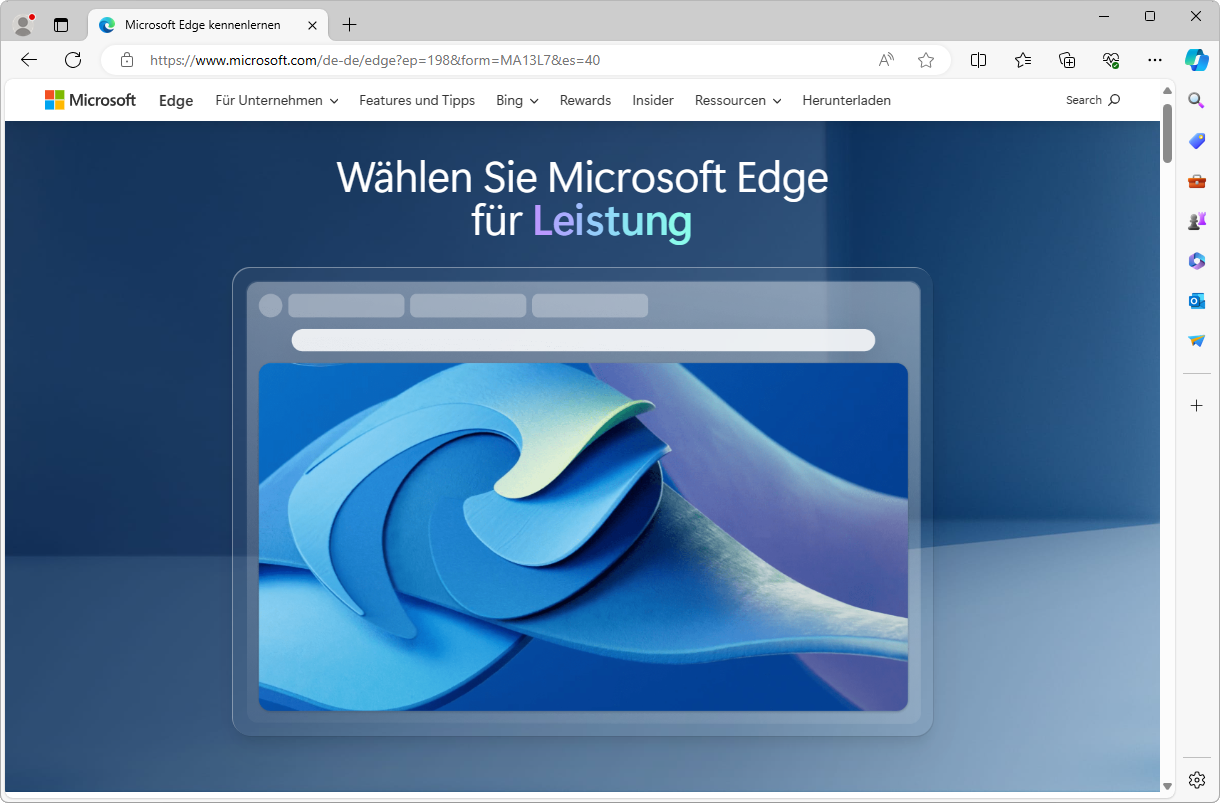
Unsere Schulungsunterlage für Edge macht die Arbeit mit dem Microsoft Webbrowser zum Surfvergnügen und öffnet in Windows die Tür zum schnellen Netz
Mit Edge hat Microsoft einen Browser in Windows an den Start gebracht, der sich als sehr leistungsfähig erweist. Sicheres Internet und Komfort, dafür steht dieser Webbrowser. Wer bereits mit früheren Browsern auch anderer Anbieter gearbeitet hat oder neu in die Online-Welt eintaucht, bekommt mit der Kursunterlage Microsoft Edge einen perfekten Leitfaden an die Hand.
Unsere Schulungsunterlage für Edge zeigt kompakt und nachvollziehbar, wie alltägliche Aufgaben im Netz erledigt werden können. Der Weg zum individuellen Surfen wird geebnet. Anhand von Übungsaufgaben lernen Anwender schnell und lösungsorientiert, wie Navigation, Anzeige, Drucken oder Suchen funktionieren.
Welchen Nutzen bringen Favoriten, wie lassen sich Sammlungen und Bildschirmfotos mit den Snipping Tool erstellen? Dem Thema Online Sicherheit und Einstellungen sind mehrere Abschnitte in der Schulungsunterlage gewidmet. Welche Hilfen zum einfachen Ausfüllen von Formularen gibt es? Erläuterungen zur Suche im Web und praktische Tipps helfen Ihren Kursteilnehmern.
Gestalten Sie Ihre Schulung zum Internetaufruf in Windows mit unserer Kursunterlage Microsoft Edge, die von Hause aus alles Wichtige beinhaltet. Passen Sie das Design an und machen Sie das Material im hauseigenen Outfit zu Ihrem individuellen Lehrgang. Ob als PDF-Datei für das Intranet oder als gedrucktes Exemplar, das verständliche Lernmaterial ist perfekt für den Start in die Online-Arbeit.