Inhaltsverzeichnis Microsoft PowerPoint 2016 Einführung
Inhaltsverzeichnis Microsoft PowerPoint 2016 Einführung
1 Preliminary Notes
1.1 Key descriptions
1.2 The Windows 10 operating system
2 PowerPoint Program
2.1 Starting PowerPoint
2.2 The PowerPoint screen
2.3 Signing in to Office
3 Executing Commands
3.1 The ribbon
3.2 The File menu
3.3 Icons
3.4 Context menus and toolbars
3.5 Keys (shortcuts)
3.6 Exiting PowerPoint
4 The First Presentation
4.1 A new presentation
4.2 The views
4.3 Moving in the presentation
4.4 Zooming
4.5 Slide theme
4.6 Exercise
4.7 Slide layout
5 Files
5.1 Folders
5.2 The Save and Save As commands
5.3 Closing files
5.4 Opening (loading) files
5.5 Help
5.6 Switching to other programs
5.7 Summary: files and exiting the program
6 Editing Objects
6.1 Editing text
6.2 Insert mode
6.3 Undoing changes
6.4 Repeat
6.5 Selecting text
6.6 Deleting
6.7 Clipboard
6.8 Cut
6.9 Copy
6.10 Pasting an object from a clipboard
6.11 Summary: editing objects
7 Slide Show
7.1 Setting up a slide show
7.2 Exercise
7.3 Action buttons
7.4 Exercise
7.5 Target group-oriented presentations (custom shows)
7.6 Exercise
7.7 Changing the order of the slides
8 Master View
8.1 Formatting text
8.2 Selecting
8.3 Character formatting
8.4 Changing the page title
8.5 Setting the background
8.6 The title slide layout
8.7 Changing the Slide Master
8.8 Summary of the character formats
9 Bulleted Text Lists
9.1 List levels
9.2 Paragraph formatting
10 A Chart
10.1 Creating a chart
10.2 Excel 2016
10.3 The data sheet
10.4 Data entry
10.5 Contextual tab
11 Editing the Chart
11.1 Changing colors in the chart
11.2 Changing the chart data range
11.3 Legend
11.4 Data points and data series
11.5 Chart type
11.6 Title
11.7 Exercises
11.8 Copying the current slide
11.9 Changing the font size
11.10 Scale
11.11 Exercise
11.12 Gridlines
11.13 Formatting the vertical major (y) axis
11.14 Changing the formatting of the columns
11.15 Changing the appearance of the chart
11.16 Data labels
11.17 Making the chart bigger
11.18 Dragging the chart
11.19 Data table
12 Drawing Objects
12.1 Inserting an arrow
12.2 Inserting a text box
13 Windows
13.1 Opening multiple files
13.2 Switching windows
14 Importing Data
14.1 OLE and DDE
14.2 Dynamic data exchange
14.3 Exercises
14.4 Formatting numbers
14.5 A new chart type
14.6 Exercise
15 Line Chart
15.1 Opening Excel
15.2 Exercise
15.3 Changing the intersection point of the horizontal (x) axis
15.4 Formatting lines
15.5 Making the PowerPoint and Excel program windows smaller
15.6 Changing data in the Excel sheet
16 XY Scatter Chart
16.1 Exercises
16.2 Trendline
16.3 Exercises
17 Printout
17.1 Print preview (print view)
17.2 Headers and footers
17.3 Printing
18 Creating a Drawing
18.1 Editing an object
18.2 Drawing a bridge
18.3 Importing pictures
18.4 Editing pictures
18.5 The Picture Tools
18.6 Exercises
18.7 Inserting pictures in the slide master
18.8 WordArt
18.9 AutoShapes
18.10 Exercise
18.11 Creating a default animation
18.12 Exercise
19 Organization Chart
19.1 Entering text
19.2 Adding more boxes
19.3 Designing the organization chart
19.4 Formatting text, text boxes, and connecting lines
20 Merging Presentations
20.1 Dividing the presentation into sections
20.2 Editing sections
21 Further Options and Settings
21.1 Smart Lookup
21.2 Collecting and pasting
21.3 Drag and Drop
21.4 Copying objects between two files
21.5 Importing an outline file
21.6 Find and replace
21.7 Spell checking
21.8 The Thesaurus
21.9 Saving as another file type
21.10 Saving to the Cloud (OneDrive)
21.11 Collaboration via the cloud
21.12 Default folder and AutoRecover
21.13 Start-up settings
21.14 Customizing the Quick Access Toolbar
21.15 Setting up the status bar
21.16 Pen and touch input on a touchscreen monitor
22 Subject Index
Auszug aus den Schulungsunterlagen
Auszug aus den Schulungsunterlagen Microsoft PowerPoint 2016 Einführung
Dividing the presentation into sections
Since the version of 2010, PowerPoint provides the Sections feature to keep track of large presentations or to assign sections to different colleagues for editing. This type of slide organization is comparable to organizing your files in folders. The individual sections are equivalent to the folders, the corresponding slides to the files in the folders.
Adding sections
The file Merged presentation is the current presentation. In Slide Sorter view or in the thumbnail pane on the left of Normal view, select the slide you want to be the first slide of the section, in our example slide 10 with the Charts title.
On the Home tab, in the Slides group, click the Section button and select the Add Section command from the submenu.
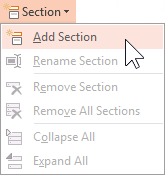
Above the slide, the automatically generated name Untitled Section appears and in Slide Sorter view, the slides belonging to the section are selected. The previous slides which haven’t been assigned to a section, are automatically grouped under the section name Default Section.
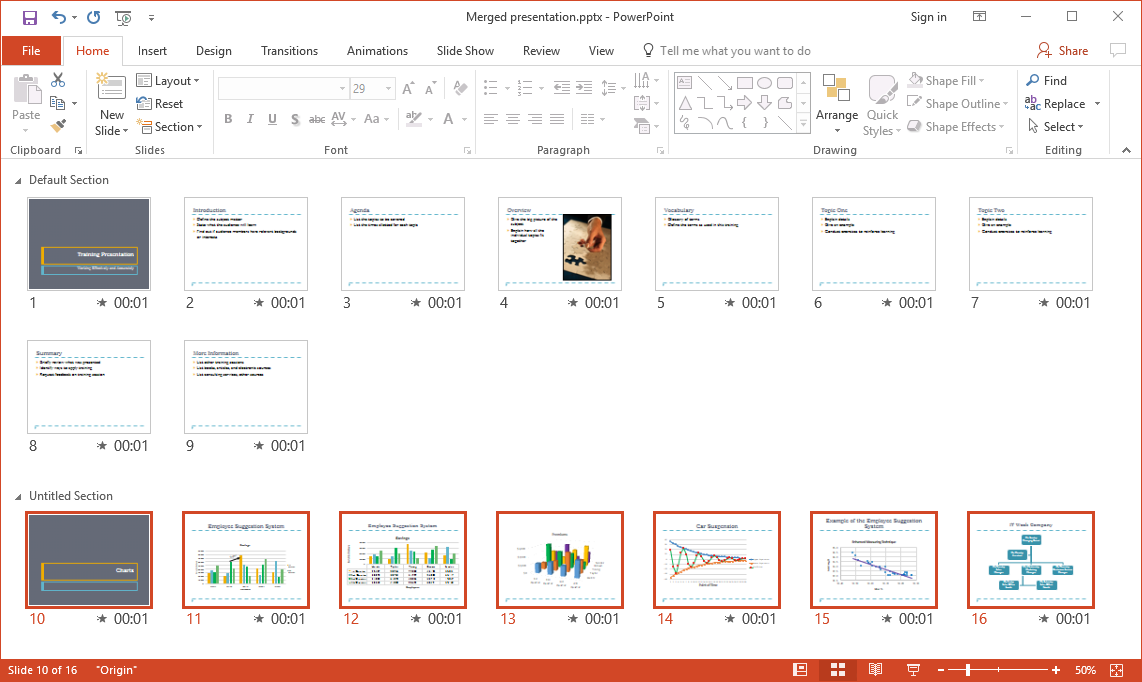
Editing sections
If you want to rename a section, right-click the section name and select the Rename Section command from the context menu.
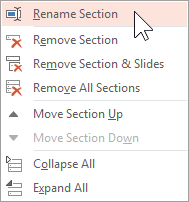
Overwrite the entry with the desired name and then click the Rename button.
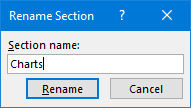
In order to move an entire section including the slides, proceed as follows: Open the context menu with a right-click and select the Move Section Up or Move Section Down command. Or you click the section name and drag it to the desired location while holding down the left mouse button.
A double-click on the section name hides the files belonging to the section, another double-click unhides them. The same result can be achieved by clicking the small triangle or , via the Collapse All and Expand All context menu commands or the Collapse All and Expand All commands in the submenu of the Section button (Home tab, Slides group). When a section is collapsed, the number of slides it containes is displayed in brackets behind the section name, e.g. Charts (7 slides).
Removing a section
Removing sections is also possible via the context menu. For this purpose, you can choose from three commands:
- Remove All Sections: All sections are removed from the presentation, but not the slides.
- Remove Section: Only the current section is removed, but the slides are not.
- Remove Section & Slides: The selected section is removed including all the slides it contains.
![]() You can find the Remove Section and Remove All Sections commands in the submenu of the Section button (Home tab, Slides group) as well.
You can find the Remove Section and Remove All Sections commands in the submenu of the Section button (Home tab, Slides group) as well.
Save and close the presentation with the file name Presentation with sections.
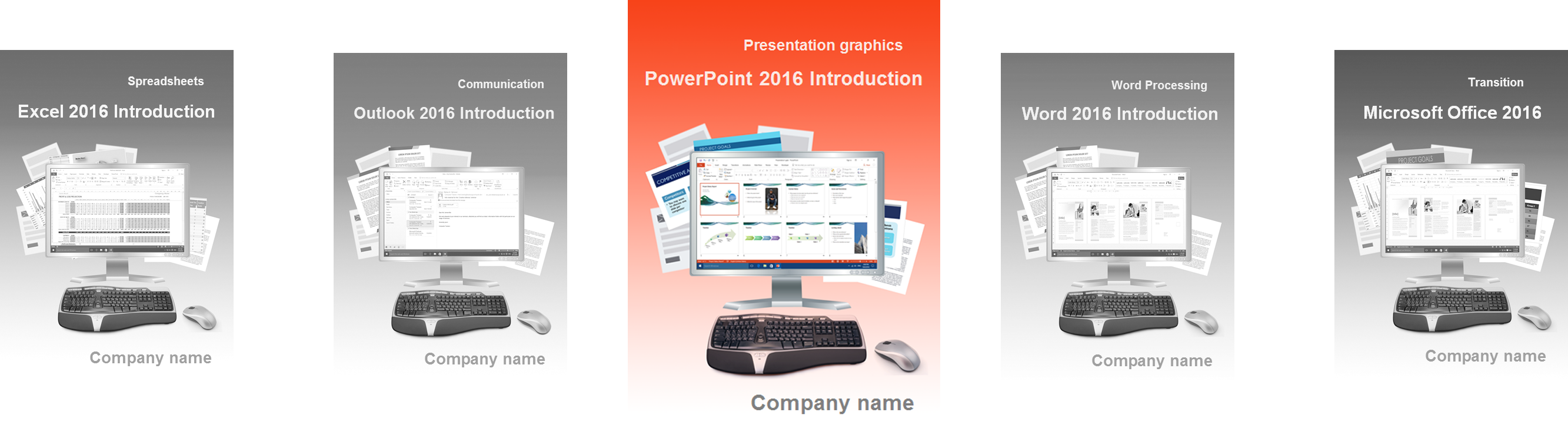
Das Kursmaterial PowerPoint 2016 Grundlagen in Englisch liefert Basiswissen zur Gestaltung ansprechender Präsentationen in kurzer Zeit
Geht es um Präsentationen, ist Microsoft PowerPoint das Mittel der Wahl. Im Zuge von Teamwork auf allen Ebenen hat die Person ein Ass im Ärmel, die das Programm und damit erstellte Vorträge auch in Englisch beherrscht. Mit den Schulungsunterlagen aus dem Dettmer-Verlag bekommen Einsteiger in die PowerPoint 2016 Grundlagen das nötige Rüstzeug in die Hand.
Die pädagogisch aufbereiteten Lernunterlagen zeigen Schritt für Schritt, wie der Weg von der ersten Folie bis zur perfekten Präsentation mit Multimedia-Elementen abläuft. Im Mittelpunkt von Office 2016 und Office 365 im Windows-10-Design steht die gemeinsame Arbeit an Dokumenten in Echtzeit unter Beachtung der jeweiligen Freigabe. Anhand übersichtlicher Kapitel im Kursmaterial erschließen sich schnell die Möglichkeiten der Funktionen im Menüband. Der Such-Assistent „Was möchten Sie tun?“ stellt eine wertvolle Hilfe im Alltag dar.
PowerPoint 2016 bietet dem Anwender mit Vorlagen eine gute Basis und gleichzeitig Spielraum für visuelle Änderungen sowie eigene Stile. Wie lassen sich Diagramme für die Datendarstellung einarbeiten? Mit Treemap, Sunburst und Wasserfall erweitert Microsoft die Palette. Die englischsprachigen Anleitungen für die PowerPoint 2016 Grundlagen erläutern Ihren Kursteilnehmern das Anfertigen von Animationen, Bildschirmaufzeichnungen und Sounddateien. Alle Kapitel der Schulungsunterlagen greifen auf Beispiele aus der Praxis zurück und beinhalten gut nachvollziehbare Übungsaufgaben.
Die Kursunterlagen Office 2016 Englisch speziell für den Einstieg in das vielseitige PowerPoint eignen sich für fremdsprachige IT-Kurse oder auch parallel zur deutschen Ausgabe. Sie bekommen vom Verlag eine erweiterbare Word-Datei zum Hinzufügen des eigenen Designs und individueller Texte. Mit gedruckten Exemplaren oder als PDF im Firmen- oder Behörden-Intranet gestalten Sie erfolgreiche Schulungen für zukünftige PowerPoint-Insider.
↓ Inhalt als PDF ← Alle Office 2016 Schulungsunterlagen in Englisch______________________________________________________________________________________________________________________________
Video: Microsoft PowerPoint 2016 Tutorial: Adding Tables, Charts, and Links in PowerPoint | Microsoft Office Tutorials
https://youtu.be/mDDH52sH9Mg?t=5m43s