Inhaltsverzeichnis Microsoft Visio 2016 Einführung
Inhaltsverzeichnis Microsoft Visio 2016 Einführung
1 Vorbemerkungen
2 Das Programm Visio
2.1 Visio starten
2.2 Der Visio-Startbildschirm
2.3 Der Visio-Bildschirm
3 Die erste Zeichnung
3.1 Zeichnung erstellen
3.2 Shapes einfügen
3.3 Shapes verschieben und entfernen
3.4 Schablonen
3.5 Zeichnung speichern
3.6 Übungen
3.7 Zoom
3.8 Zeichnung öffnen
3.9 Größe und Ausrichtung des Zeichenblatts ändern
4 Arbeiten mit Shapes
4.1 Grundsätzliches
4.2 Markieren
4.3 Kopieren, Duplizieren, Ausschneiden und Einfügen
4.4 Größe ändern
4.5 Positionieren
4.6 Ausrichten und verteilen
4.7 Drehen
4.8 Gruppieren
4.9 In den Vordergrund/Hintergrund
4.10 Shapes suchen
4.11 Übung
5 Shapes verbinden
5.1 Verbindungen erstellen
5.2 Verbinder-Shapes aus Schablonen
5.3 Verlauf des Verbinders ändern
5.4 Verbindungspunkte editieren
5.5 Liniensprünge bearbeiten (sich kreuzende Verbinder)
6 Shapes formatieren
6.1 Füllfarbe ändern
6.2 Linien formatieren
6.3 Effekte zufügen
6.4 Übung
7 Text zufügen
7.1 Shapes direkt mit Text versehen
7.2 Beschriftungen und Beschriftungs-Shapes
7.3 Text-Shapes
7.4 Mit Texten arbeiten
8 Text und Textobjekt formatieren
8.1 Text markieren
8.2 Zeichenformatierung
8.3 Absatzformatierung
8.4 Format übertragen
8.5 Übung
8.6 Textobjekt formatieren
8.7 Aufzählungen
9 Benutzerdefinierte Schablonen und Shapes
9.1 Eine eigene Schablone erstellen
9.2 Eigene Schablonen bearbeiten
9.3 Die Dokumentschablone verwenden
9.4 Eigene Shapes erstellen
10 Container
10.1 Container erstellen
10.2 Container formatieren
10.3 Übung
10.4 Container sperren
10.5 Container auflösen oder löschen
10.6 Unterschied Container und Gruppen
11 Layer
11.1 Layer erstellen
11.2 Shapes den Layern zuordnen
11.3 Einzelne Layer ausblenden
11.4 Layer bearbeiten und entfernen
12 Die Zeichenblätter anpassen
12.1 Zeichenblätter einfügen und löschen
12.2 Den Hintergrund anpassen
13 Designs und Vorlagen
13.1 Designs
13.2 Vorlagen
14 Ausdruck
14.1 Zeichnung drucken
14.2 Seite einrichten
14.3 Kopf- und Fußzeilen
14.4 Hintergrund separat drucken
15 Diagramme
15.1 Netzwerkdiagramm
15.2 Flussdiagramm
15.3 Organigramm
15.4 EPC-Diagramm
16 Pläne und Grundrisse
17 Import, Export und Präsentation
17.1 Import
17.2 Export
17.3 Präsentation einer Zeichnung
18 Weitere Möglichkeiten und Einstellungen
18.1 In der Cloud speichern (OneDrive)
18.2 In einem anderen Dateityp speichern
18.3 Symbolleiste für den Schnellzugriff anpassen
18.4 Hilfe
18.5 Kommentare eingeben
18.6 Stift- und Fingereingabe am Touchscreen-Bildschirm
19 Anhang
19.1 Neuerungen in Windows 10
19.2 Der Befehlsaufruf
19.3 Änderungen rückgängig machen
19.4 Rechtschreibprüfung
19.5 Suchen und ersetzen
20 Stichwortverzeichnis
Auszug aus den Schulungsunterlagen
Auszug aus den Schulungsunterlagen Microsoft Visio 2016 Einführung
Beschriftungen und Beschriftungs-Shapes
Beschriftungen werden in der Regel außerhalb des Shapes platziert und eignen sich besonders gut für Anmerkungen, die auch etwas länger sein können. Sie können entweder so genannte Legenden einfügen, d.h. Beschriftungen, die dem Shape zugeordnet sind und folglich zusammen mit diesem verschoben, kopiert oder gelöscht werden, oder Beschriftungs-Shapes der Schablone Beschriftungen (Kategorie Visio-Extras), die eigenständig sind und zunächst nicht mit Shapes verschoben, kopiert oder gelöscht werden.
Eine Legende einfügen
Die Datei Beschriftungen ist nach wie vor geöffnet. Markieren Sie das zu beschriftende Shape Terminal, klicken Sie auf der Registerkarte Einfügen in der Gruppe Diagrammteile auf die Schaltfläche Legende, und wählen Sie im Untermenü eine Legende aus.
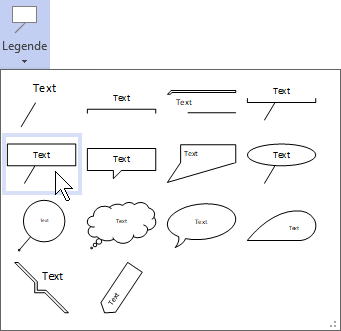
Tippen Sie den gewünschten Text ein, z.B. Monitor, und schließen Sie die Eingabe wie gewohnt ab.
Der Legendentext kann nachträglich wie der Text in Shapes geändert werden (Seite 62). Wir haben uns für eine Schriftgröße von 16 Pt. entschieden. Möchten Sie den Text komplett überschreiben oder löschen, können Sie auch die Legende durch Mausklick ![]() markieren und einfach den neuen Text eintippen bzw. den bestehenden löschen.
markieren und einfach den neuen Text eintippen bzw. den bestehenden löschen.
Bei markierter Legende sehen Sie dann auch die Verbindung zum Shape: Es ist mit einem grünen Rahmen versehen:
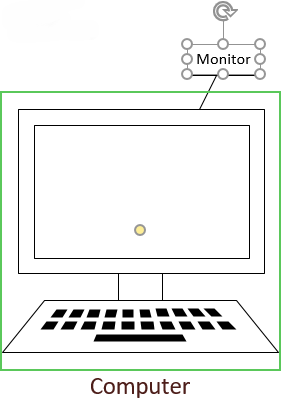
Legende verschieben
Markieren Sie die Legende, indem Sie mir Maus ![]() darauf klicken, und ziehen Sie sie an die gewünschte Stelle. Visio passt die Verbindung zum Shape automatisch an.
darauf klicken, und ziehen Sie sie an die gewünschte Stelle. Visio passt die Verbindung zum Shape automatisch an.
Ein Beschriftungs-Shape einfügen
Um ein Beschriftungs-Shape einzufügen, öffnen Sie zunächst die Schablone Beschriftungen über den Weg Weitere Shapes, Visio-Extras, Beschriftungen. Klicken Sie dann in der Schablone auf ein Shape (z.B. Beschriftung Rechteck), ziehen Sie es auf den gewünschten Verbindungspunkt des zu beschriftete Shapes, um es an das Shape zu kleben, und tippen Sie den Text ein. Dabei wird der bereits enthaltene Text automatisch überschrieben.
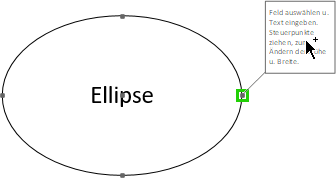
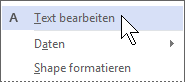
Möchten Sie den Text nachträglich abändern, klicken Sie mit der rechten Maustaste auf das Beschriftungs-Shape und wählen den Befehl Text bearbeiten. Der Text wird markiert und kann überschrieben, abgeändert, formatiert oder gelöscht werden. Oder Sie aktivieren das Tool Text (Registerkarte Start, Gruppe Tools), setzen den Cursor in den Text und nehmen die gewünschten Änderungen vor.

Mit Schulungsunterlagen für Visio 2016 erstellen Sie fast wie von selbst verständliche Diagramme und bringen klare Strukturen in komplexe Projekte
Wenn übersichtliche Pläne, Grundrisse oder Diagramme nach industriellem Standard gefragt sind, ist Microsoft Visio 2016 das richtige Werkzeug. Um nach kurzer Zeit die vielfältigen Möglichkeiten der Diagramm-Software zu beherrschen, setzen Fachleute erfolgreich auf die Schulungsunterlagen aus dem Dettmer-Verlag.
Unsere Seminarunterlagen für Visio 2016 bieten neben Basiswissen wertvolle Tipps und Vorgehensweisen für professionelle Darstellungen. Netzwerk– und Flussdiagramme, Ablaufpläne und Grundrisse gestalten Sie ohne großen Aufwand. Wer bereits mit Microsoft Office gearbeitet hat, findet sich in Visio schnell zurecht. Wie lassen sich im Gesamtbild einzelne Teile so anordnen, dass Details per Klick angezeigt werden? Unser Kursmaterial beinhaltet gut strukturierte Wege und Übungen.
Eine Vielzahl von Vorlagen und Shapes sind in Visio 2016 bereits vorhanden. Je nach Branche und Aufgabe kann der Katalog von den Anwendern erweitert werden. Ein immenser Vorteil des Programms ist die Einbettung von Daten aus anderen Formaten wie Excel. Unsere bewährten Schulungsunterlagen erläutern auch, wie Teamworker die Kommentarfunktion nutzen.
Unsere Schulungsunterlagen für IT-Kurse und EDV-Ausbildung sind nach pädagogischen Anforderungen aufgebaut und verhelfen zu raschen Lernerfolgen. Stellen Sie personalisierbare Exemplare als Druck oder per pdf-Datei im firmeneigenen Intranet bereit. Ihre Schulungsteilnehmer erwerben sofort anwendbare Kenntnisse im zielgerichteten Einsatz von Visio 2016.
↓ Inhalt als PDF ← Alle Office 2016 Schulungsunterlagen