Inhaltsverzeichnis Microsoft Word 2013 Weiterführung
Inhaltsverzeichnis Microsoft Word 2013 Weiterführung
1 Vorbemerkungen
1.1 Neuerungen in Windows 8.1
1.2 Übersichtstabelle Zwischenablage-Befehle
2 Listen
2.1 Nummerierung
2.2 Aufzählung
2.3 Liste mit mehreren Ebenen
2.4 Übung.
3 Rahmen und Schattierung
3.1 Seitenrand
3.2 Hintergrund und Wasserzeichen
4 Tabellen
4.1 Erstellen von Tabellen
4.2 Kontextwerkzeug
4.3 Bewegen innerhalb einer Tabelle
4.4 Tabellenelemente markieren
4.5 Tabelle mit der Maus verschieben
4.6 Rahmen- und Gitternetzlinien
4.7 Tabellen formatieren
4.8 Tabellenformatvorlagen
4.9 Tabellen ändern
4.10 Tabellen sortieren
4.11 Übungen
5 Mehrspaltiger Text
5.1 Festlegen der Spaltenbreite
5.2 Spaltenumbruch einfügen
5.3 Übung
6 Editierhilfen
6.1 Die Rechtschreib- und Grammatikprüfung
6.2 Übung
6.3 Der Thesaurus
6.4 Übung
7 Überarbeitungsfunktionen
7.1 Änderungen nachverfolgen
7.2 Registerkarte Überprüfen
7.3 Voreinstellungen
7.4 Kommentare eingeben
7.5 Änderungen annehmen oder ablehnen
7.6 Übungen
7.7 Markups drucken
7.8 Zwei getrennte Dokumente vergleichen
7.9 Dokument mit Passwortschutz versehen und Korrekturmodus einschalten
7.10 Änderungen und Kommentare verschiedener Benutzer konsolidieren
7.11 Ein Dokument für die Verteilung vorbereiten
7.12 Sicherheitscenter (Trust Center)
8 Felder
8.1 Wissenswertes
8.2 Ein Feld einfügen
8.3 Die wichtigsten Feldfunktionen
8.4 Bearbeiten der Felder
9 Dokumentvorlagen
9.1 Anwenden von Dokumentvorlagen
9.2 Erstellen von Dokumentvorlagen
9.3 Eigene Vorlagen im Datei-Menü anzeigen
9.4 Bearbeiten von Dokumentvorlagen
10 Formulare
10.1 Formular erstellen
10.2 Die Registerkarte Entwicklertools
10.3 Einfügen von Formularfeldern
10.4 Formular schützen
10.5 Formular in einem neuen Dokument verwenden
11 Datenimport und -export
11.1 Datenimport und -export
11.2 Kopieren und Ausschneiden
11.3 OLE und DDE
11.4 Object Linking and Embedding – OLE
11.5 Dynamischer Datenaustausch – DDE
11.6 Übung
12 Objekte – Illustrationen, Grafiken, Bilder, WordArt
12.1 Import von Grafiken
12.2 Die Bildtools
12.3 Der Zeilenumbruch
12.4 Bearbeiten von Grafiken
12.5 Bildkomprimierung
12.6 Formen (AutoForm)
12.7 WordArt
13 Text mischen (Serienbriefe)
13.1 Variable
13.2 Feldname
13.3 Hauptdokument
13.4 Seriendruck-Assistent
13.5 Datenquelle
13.6 Importieren der Datensätze
13.7 Datenfelder einfügen
13.8 Serienbriefvorschau
13.9 Serienbriefe drucken
13.10 Datensätze sortieren
13.11 Datensätze filtern
13.12 Bedingungsfelder in Serienbriefen
13.13 Etikettendruck
13.14 Hauptdokument wieder öffnen
14 Gliederung
14.1 Wissenswertes
14.2 Gliederungsansicht
14.3 Dokumentstruktur
14.4 Erstellen einer Gliederung
14.5 Formatieren von Überschriften
14.6 Gliederung nummerieren
14.7 Teile des Dokuments reduzieren und wieder erweitern
14.8 Übung
15 Fußnotenverwaltung
15.1 Fuß- oder Endnoten erstellen
15.2 Fuß- oder Endnoten ändern
15.3 Fuß- und Endnoten kopieren, verschieben, löschen
15.4 Fußnoten und Endnoten umwandeln
15.5 Übung
16 Verzeichnisse und Verweise
16.1 Inhaltsverzeichnis
16.2 Stichwortverzeichnis (Index)
16.3 Abbildungsverzeichnis
16.4 Querverweis
16.5 Hyperlink zu einem Element im Dokument einfügen
17 Zentral- und Filialdokumente
17.1 Wissenswertes
17.2 Zentral- und Filialdokument erstellen
17.3 Zentraldokument-Ansichten
17.4 Filialdokumente bearbeiten
18 Makros
18.1 Makro aufzeichnen
18.2 Makro starten
18.3 Makro löschen
18.4 Makro bearbeiten
19 OneDrive und Microsoft Office 2013 Online
19.1 In der Cloud speichern (OneDrive)
19.2 Microsoft Office 2013 Online
20 Zusammenarbeit mit dem SharePoint Server 2013
20.1 SharePoint aufrufen
20.2 Freigegebene Dokumente öffnen
20.3 Auschecken und Einchecken einer Datei
20.4 Gleichzeitiges Bearbeiten von Dokumenten
20.5 Upload – Dokumente auf den SharePoint-Server hochladen
20.6 Dateien synchronisieren
20.7 Übungen
21 Stift- und Fingereingabe am Touchscreen-Bildschirm
22 Zeichensatz-Tabelle
23 Anhang Lösungen
24 Stichwortverzeichnis
Auszug aus den Schulungsunterlagen
Auszug aus den Schulungsunterlagen Microsoft Word 2013 Weiterführung
Erstellen von Tabellen
Word bietet Ihnen zum Erstellen von Tabellen mehrere Wege an:
- Zeigen und Klicken mit Livevorschau.
- Die Größe der Tabelle in einem Dialogfeld festlegen.
- Eine Tabelle mit der Maus zeichnen.
- Eine Excel-Tabelle als OLE-Objekt einfügen.
- Eine fertige Schnelltabelle einfügen.
Zeigen und Klicken (Livevorschau)
Zum Erstellen einer Tabelle in Word positionieren Sie den Cursor an den gewünschten Tabellenanfang.
- Klicken Sie auf der Registerkarte Einfügen in der Befehlsgruppe Tabellen auf die Schaltfläche Tabelle.
- In der darunter liegenden Matrix zeigen Sie mit der Maus auf die gewünschte Anzahl von Spalten und Zeilen, z.B. 4×3 Tabelle: 4 Spalten und 3 Zeilen. Bereits beim Zeigen sehen Sie im Hintergrund im Dokument die Tabelle (Livevorschau).
- Mit einem Klick auf den 4×3 Eckpunkt fügen Sie die Tabelle ein.
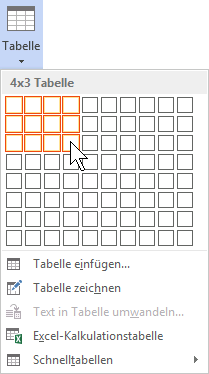
Die Größe der Tabelle in einem Dialogfeld festlegen
- Positionieren Sie den Cursor an der Stelle, an der die Tabelle eingefügt werden soll.
- Klicken Sie auf der Registerkarte Einfügen in der Befehlsgruppe Tabellen auf die Schaltfläche Tabelle.
- In dem Untermenü wählen Sie den Befehl Tabelle einfügen.
- Tragen Sie in das Dialogfeld Tabelle einfügen die Anzahl der Spalten und Zeilen ein.
- Die Standardeinstellung Auto bei der Option Feste Spaltenbreite bedeutet, dass jede Spalte die gleiche Breite einnimmt. Schließen Sie das Fenster über OK.
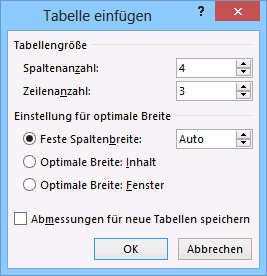
Eine Tabelle mit der Maus zeichnen
- In dem Untermenü der Schaltfläche Tabelle wählen Sie den Befehl Tabelle zeichnen. Der Mauszeiger wird zum “Zeichenstift”.
- Mit diesem Stift zeichnen Sie bei gedrückter linker Maustaste an der gewünschten Stelle im Dokument einen Rahmen in der gewünschten Tabellengröße.
- Nun zeichnen Sie die Spalten und die Zeilen hinein. Word sorgt automatisch dafür, dass Ihre gezeichneten Linien gerade sind.
- Mit der (Esc)-Taste beenden Sie den Zeichnenmodus. Sie können aber jederzeit bei allen Tabellen wieder diesen Befehl aufrufen und eine Tabelle verändern.
Eine fertige Schnelltabelle einfügen
- Positionieren Sie den Cursor und klicken Sie auf die Schaltfläche Tabelle.
- In dem Untermenü zeigen Sie auf den Befehl Schnelltabellen. Der folgende Katalog wird geöffnet.
- Hier finden Sie eine Vielzahl von formatierten Tabellenvorlagen. Mit einem Mausklick übernehmen Sie die Tabelle in Ihr Dokument.
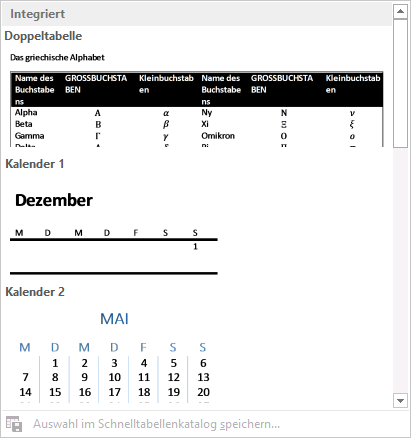
In der Regel werden Sie wohl die Texte, Zahlen und Farben dieser fertigen Tabellen an Ihre Wünsche anpassen.
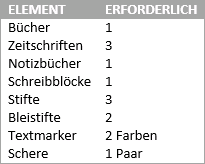
Kontextwerkzeug
Word hat die Tabelle eingefügt und der Cursor steht in dieser neuen Tabelle. Jetzt sehen Sie die Kontextwerkzeuge: Im Menüband sind die Registerkarten Entwurf und Layout für das Bearbeiten von Tabellen hinzugekommen. Zusätzlich ist oben in der Titelleiste eine Schaltfläche positioniert: [Tabellentools]. Diese Registerkarten werden automatisch geschlossen, wenn der Cursor die Tabelle verlässt. Die Kontextwerkzeuge (Bedarfswerkzeuge) werden Ihnen in allen Programmen von Office 2013 vielfältig angeboten, in Word 2013 beispielsweise gibt es auch die Bildtools, wenn ein Bild, eine Grafik markiert ist.

Tabellenformatvorlagen
Neben den Absatz- und Zeichenformatvorlagen, die Sie in der Einführung kennengelernt haben, gibt es unter anderem noch die Tabellenformatvorlagen. Vorausgesetzt der Cursor steht in einer Tabelle, bietet Word Ihnen in der Befehlsgruppe Tabellenformatvorlagen auf der Registerkarte Entwurf (Tabellentools) einen Katalog an. Darin finden Sie eine ganze Reihe von vorgefertigten Formatierungen für Tabellen. Blättern Sie mit den Pfeilen rechts im Tabellenformatvorlagen-Katalog:

Zeigen und Klicken (Livevorschau)
Bereits beim Zeigen auf eine Tabellenformatvorlage sehen Sie die anders formatierte Tabelle (Livevorschau). Mit einem Klick auf das Weitere-Symbol in der Blätterleiste öffnen Sie den ganzen Katalog, aus dem Sie eine Tabellenformatvorlage mit Mausklick auswählen können:
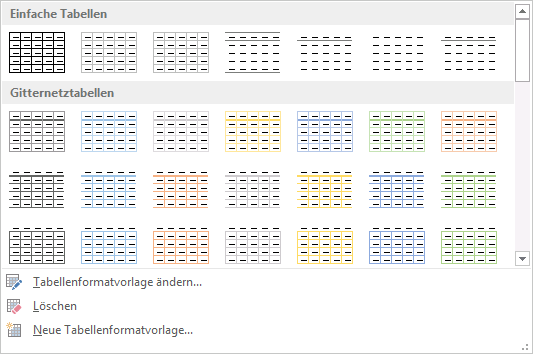

Mit dieser Schulungsunterlage werden die Grundlagen der Textverarbeitung um typische Fragestellungen fortgeschrittener Nutzer in Word 2013 erweitert
Das Textverarbeitungsprogramm Word, eines der Programme von Microsoft Office, ist aus dem Arbeitsalltag nicht mehr wegzudenken. Das Programm ist weit mehr als eine Anwendung, um einfache Texte zu schreiben und zu formatieren. Deshalb sind fundierte Word-Kenntnisse in vielen Branchen Grundvoraussetzung für eine effektive und vor allem auch effiziente Arbeit.
Ist ein solides Grundwissen vorhanden, kann mit unserem weiterführenden Skript das erlangte Wissen gefestigt und erweitert werden. Hier lernt der Schüler oder Teilnehmer anhand vieler Übungen mit Dokumentvorlagen zu arbeiten, Formulare zu erstellen, das Einfügen und Formatieren von Grafiken, Bildern sowie Diagrammen und vieles mehr.
In diesem Skript arbeiten wir mit der aktuellen Version Word 2013 für Windows. Die Formatierungen weichen allerdings vom Original ab!
↓ Inhalt als PDF ←Einführung Microsoft Word 2013 ← Alle Office 2013 Schulungsunterlagen