Inhaltsverzeichnis Microsoft MS-Project 2013 Einführung
Inhaltsverzeichnis Microsoft MS-Project 2013 Einführung
1 Vorbemerkungen
1.1 Projektstart
1.2 Netzplantechnik bei der Planung des Projekts
1.3 Strukturanalyse
1.4 Projektverwaltung
2 Das Programm MS-Project 2013
2.1 Starten
2.2 Microsoft Project beenden
2.3 Wechsel zu anderen Programmen
2.4 Das Menüband
2.5 Kontextwerkzeuge
2.6 Das Datei-Menü
2.7 Kontextmenüs und -Symbolleisten
2.8 Symbole
2.9 Tasten
2.10 Ansichten
2.11 Änderungen rückgängig machen
3 Unser erstes Projekt
3.1 Anlegen eines neuen Projektes
3.2 Projektinfo und Pflege von Start- und Endterminen (Deadline)
3.3 Datei speichern
3.4 Datei-Info
3.5 Die Tabellenansicht
3.6 Eingabe der Vorgangsnamen
3.7 Daten editieren
3.8 Eingabe der Dauer und der Vorgänger
3.9 Die Zeiteinheit
3.10 Projekt-Kalender
3.11 Das Gantt-Diagramm
4 Ressourcen und Kosten
4.1 Ressourceneinsatz planen
4.2 Ressourcen und Kosten zuordnen
5 Das 2. Projekt: Straßenbau mit Ressourcenplanung
5.1 Die Vorgangs-Liste
5.2 Einschränkungen
5.3 Geplante Kosten und Kapazitäten
5.4 Die Ressourcen- und Kosten-Zuordnungsliste
5.5 Zuordnen, Ersetzen und Entfernen von Ressourcen
5.6 Aus- und Einblenden der Spalten
5.7 Benutzerdefinierte Felder
5.8 Staffelstart von Ressourcen (Staffelzuordnung)
6 Weitere Grundlagen für das Arbeiten mit Project
6.1 Eingeben von periodischen Vorgängen
6.2 Eingeben von Meilensteinen und Stichtagen
6.3 Vorgangsnotizen hinzufügen
6.4 Hyperlink einfügen
6.5 Vorgang unterbrechen
7 Einfügen, Löschen, Kopieren und Verschieben
7.1 Übersicht: Verschieben und Kopieren
7.2 Einfügen und Löschen von Vorgängen
8 Die Projekt-Gliederung
8.1 Gliederung in Sammelvorgänge und Teilvorgänge
8.2 Aus- und Einblenden von Teilvorgängen
8.3 Gliederungsnummern anzeigen
8.4 Auswahl der angezeigten Vorgänge (Filter setzen)
8.5 Sortieren der Vorgänge
8.6 Gruppieren der Vorgänge
9 Das Aufsuchen und Markieren von Daten
9.1 Übersicht Manövrieren & Markieren
9.2 Suchen
9.3 Gehe zu Vorgang, Ressource, Datum
9.4 Zeige einen ausgewählten Vorgang
10 Kalender-Einstellungen
10.1 Die Zeitachse
10.2 Der Projekt- und der Ressourcen-Kalender
11 Die Vorgangsbeziehungen
11.1 Erstellen von Vorgangsbeziehungen
11.2 Löschen von Vorgangsbeziehungen
11.3 Ändern von Vorgangsbeziehungen
12 Die Arbeit mit Kosten von Vorgängen und Ressourcen
12.1 Das Project-Fenster teilen
12.2 Zeitvariable Kosten, einsatzfeste Kosten und Fälligkeit
12.3 Übersicht über den Kostenstatus eines Projektes
12.4 Die Kosten pro Ressource
13 Überarbeitung des Projektplans
13.1 Prüfen der Vorgangsverknüpfungen
13.2 Prüfen der Vorgangsbeziehungen
13.3 Prüfen des kritischen Pfades
13.4 Mehrere kritische Pfade
13.5 Prüfen der Pufferzeiten
13.6 Prüfen der Einschränkungen
13.7 Prüfen der Ressourcen-Auslastung
13.8 Prüfen der Vorgangskosten
13.9 Prüfen der Ressourcen-Kosten
13.10 Prüfen der Projekt-Gesamtkosten
13.11 Kostenüberwachung mit Hilfe eines Basisplans
13.12 Visualisierung von Verzögerungen
14 Anpassungsmöglichkeiten an das Terminziel
14.1 Aufspaltung in kleinere kritische und unkritische Vorgänge
14.2 Definieren von Überlappungs- und Gleichzeitigkeitsbereichen
14.3 Verkürzungen
15 Beseitigung von Ressourcen-Überlastungen
15.1 Änderung der Zuordnung der Ressourcen zu den Vorgängen
15.2 Verringerung der Zuordnungszeit der Ressource zu den Vorgängen
15.3 Aufgabenbereich Vorgangsinspektor
15.4 Erweiterung der Arbeitszeit
15.5 Durchführen eines Kapazitätsabgleichs
16 Projektkontrolle/-überwachung
16.1 Projektfortschritt
16.2 Ansichtskombinationen
17 Berichtswesen
17.1 Standardberichte und Dashboards
17.2 Berichte anpassen
17.3 Einen eigenen Bericht erstellen
18 Drucken
18.1 Drucken von Ansichten
18.2 Seite einrichten
18.3 Seitenumbruch einfügen und aufheben
18.4 Seitenansicht (Druckvorschau)
18.5 Start des Ausdrucks
19 Gemeinsame Ressourcen für mehrere Projekte
20 Erstellen und Anwenden einer Projektvorlage
21 Zusammenwirken von Microsoft Project und Microsoft Office
21.1 Datenaustausch mit Excel
21.2 Export nach Word
21.3 In der Cloud speichern (OneDrive)
22 Einstellungen
22.1 Project-Optionen Seite Allgemein
22.2 Project-Optionen Seite Anzeige
22.3 Project-Optionen Seite Terminplanung
22.4 Project-Optionen Seite Dokumentprüfung
22.5 Project-Optionen Seite Speichern
22.6 Project-Optionen Seite Sprache
22.7 Project-Optionen Seite Erweitert
22.8 Project-Optionen Seite Trust Center
22.9 Organisieren
22.10 Project-Optionen Seite Menüband anpassen
22.11 Symbolleiste für den Schnellzugriff
22.12 Die Statusleiste einstellen
23 Glossar
24 Stichwortverzeichnis
Auszug aus den Schulungsunterlagen
Auszug aus den Schulungsunterlagen MS-Project 2013
Grundlage für diese Schulung ist das Programm MS-Project 2013. Damit steht Ihnen ein leistungsfähiges Programm für die Koordinierung eines Projekts zur Verfügung.
Nach dem Starten des Programms erscheint ein leeres Projekt-Fenster. Die Farbe des Fensterrahmens, z.B. die Farbe der Titelleiste, kann auf Ihrem Computer von den Bildern in dieser Schulungsunterlage abweichen. Dies hängt von der verwendeten Windows-Version und den Einstellungen in der Systemsteuerung ab.
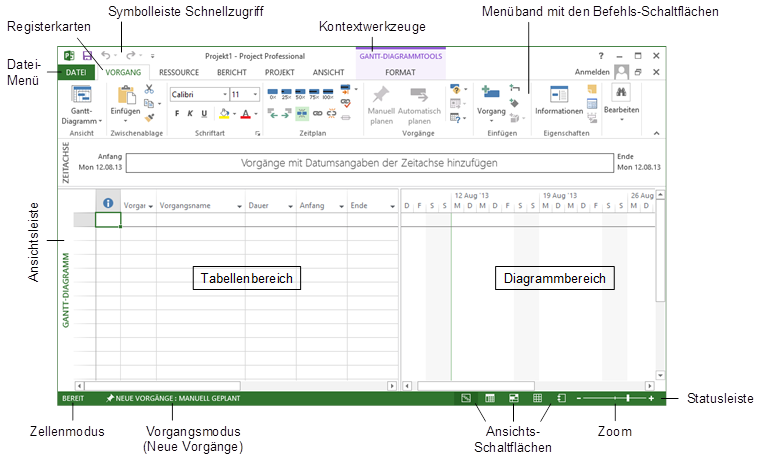
Zwischen dem Tabellenbereich (linker Teil des Arbeitsbereichs) und dem Diagrammbereich (rechter Teil des Arbeitsbereichs) befindet sich ein Trennbalken. Sie können die Aufteilung der Sicht auf die Bereiche verändern, indem Sie die Maus auf dem Trennbalken bewegen und bei gedrückter linker Maustaste den Trennbalken verschieben.
Ansichten
![]() Bei der Arbeit mit dem Programm ist es notwendig, dass Sie Ihr Projekt aus den unterschiedlichsten Blickwinkeln betrachten. Microsoft Project erleichtert Ihnen dies durch verschiedene Ansichten, die Sie entsprechend der zu erledigenden Projektar
Bei der Arbeit mit dem Programm ist es notwendig, dass Sie Ihr Projekt aus den unterschiedlichsten Blickwinkeln betrachten. Microsoft Project erleichtert Ihnen dies durch verschiedene Ansichten, die Sie entsprechend der zu erledigenden Projektar
beit auswählen. Geeignet ist die Ansicht, die den Informationstyp enthält, den Sie sehen möchten. So werden zum Beispiel Informationen zu Vorgängen in Vorgangsansichten, Informationen zu Ressourcen in Ressourcenansichten und Informationen zu Zuordnungen in Zuordnungsansichten angezeigt. In der Standardeinstellung sehen Sie im rechten Teil des Arbeitsbereichs ein so genanntes Gantt-Diagramm, auch Balkenplan genannt, das die zeitliche Abfolge der Aktivitäten in Form von Balken auf einer Zeitachse darstellt und deren Dauer deutlich sichtbar macht. Die aktuelle Ansicht erkennen Sie an der linken senkrechten Ansichtsleiste.
Zum Ändern einer Ansicht bietet Ihnen Project verschiedene Möglichkeiten. Sie können beispielsweise mit der rechten Maustaste auf die Ansichtsleiste klicken und im Kontextmenü die Ansicht auswählen.
Ein weiterer Weg: Klicken Sie auf der Registerkarte Vorgang in der Befehlsgruppe Ansicht auf den kleinen Pfeil ![]() der Schaltfläche Gantt-Diagramm und wählen Sie im Untermenü eine andere Ansicht aus
der Schaltfläche Gantt-Diagramm und wählen Sie im Untermenü eine andere Ansicht aus ![]() .
.
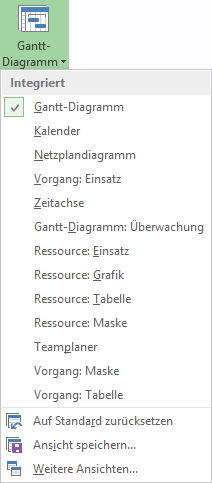
Alternativ können Sie auch das Untermenü der Schaltfläche Gantt-Diagramm auf der Registerkarte Ansicht (Gruppe Vorgangsansichten) durch Klick auf den kleinen Pfeil ![]() öffnen und den Befehl Weitere Ansichten wählen. In dem nachfolgenden Dialogfeld markieren Sie die gewünschte Ansicht und bestätigen Ihre Wahl mit Klick auf die Schaltfläche Auswahl.
öffnen und den Befehl Weitere Ansichten wählen. In dem nachfolgenden Dialogfeld markieren Sie die gewünschte Ansicht und bestätigen Ihre Wahl mit Klick auf die Schaltfläche Auswahl.
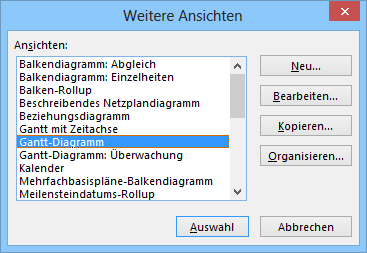
Durch Wechseln der Ansicht werden keine Daten in dem Projekt hinzugefügt oder gelöscht. Die Projektdaten werden nur aus einem anderen Blickwinkel angezeigt.
Ansichten können folgende drei Formate (Arten) haben:
- Diagramme stellen Informationen grafisch dar. Beispiele dafür sind die Ansichten Gantt-Diagramm, Netzplandiagramm, Ressource: Grafik
- Tabellen stellen Daten in Zeilen und Spalten dar. Jede Zeile enthält Informationen über einen bestimmten Vorgang oder eine bestimmte Ressource. Jede Spalte enthält ein Feld, in das Sie Informationen über Vorgänge oder Ressourcen eingeben können.
- Masken stellen die Informationen in einem Formular dar. Eine Maske enthält nur Daten zu einem einzigen Vorgang bzw. zu einer einzigen Ressource.
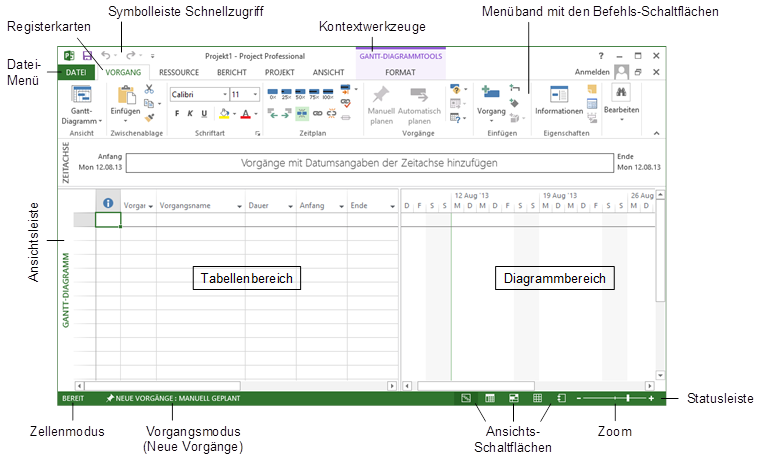
Mit dieser Unterlage für Schulungen erlernen Ihre Kursteilnehmer schnell und einfach die Grundlagen und Neuerungen der Projektmanagement-Software MS-Project 2013
Microsoft Project 2013 ist eine speziell entwickelte Software, die für das Planen, Steuern und Überwachen von verschiedenen Projekten entwickelt worden ist. Project 2013 ist als Einzelplatzversion verfügbar, kann aber auch als erweiterte Version für den Microsoft-Project-Server genutzt werden. das Programm Project 2013 ist für das Terminmanagement, aber auch für das Ressourcenmanagement einsetzbar. Außerdem werden Berichte erstellt, mit deren Hilfe im Projektmanagement eine Überwachung von Arbeiten und Teilprojekten erfolgt. In die Softwaren können verschiedene Objektarten eingefügt werden. Dazu gehören Tabellen, Abfragen, Formulare, aber auch Berichte und Makros. Access ist in verschiedenen Versionen verfügbar, wobei die Version 2013 auch unter dem Betriebssystem Windows 7 installiert werden kann.
EDV-Skripte für Project 2013 klären alle Detailfragen
Die EDV-Skripte für Project 2013 sollen Mitarbeiter befähigen, auch selbständig das Projektmanagement für kleinere, mittlere oder größere Projekte zu realisieren. Dabei richten sich die Skripte an Dozenten, die in Betrieben, Institutionen oder Behörden das Personal im Umgang mit Project 2013 schulen. Alternativ können die Schulungsunterlagen aber auch in das Intranet eingestellt werden, um jederzeit nachschauen zu können, falls es Fragen zu einzelnen Aspekten gibt. Die Art der zu bearbeitenden Schritte richtet sich im Projektmanagement nach der Größe und dem Inhalt des Projekts. Davon abhängig ist auch das individuelle Vorgehen.
↓ Inhalt als PDF ← Alle Office 2013 Schulungsunterlagen