Inhaltsverzeichnis Microsoft Excel 2013 Weiterführung
Inhaltsverzeichnis Microsoft Excel 2013 Weiterführung
1 Vorbemerkungen
1.1 Tasten-Bezeichnungen
1.2 Neuerungen in Windows 8.1
2 Weiterführende Formeln, Funktionen und Befehle
2.1 Fehler in einem Arbeitsblatt
2.2 Kategorie Text
2.3 Kategorie Datum & Zeit
2.4 Add-Ins
2.5 Kategorie Math. & Trigonom
2.6 Kategorie Statistik
2.7 Kategorie Logik
2.8 Kategorie Matrix
2.9 Kategorie Finanzmathematik
2.10 Datenbankfunktionen
2.11 Verschachtelte Funktionen
2.12 Matrizen
2.13 Übung
2.14 Die Arbeit mit einer Verweis-Funktion
2.15 Zellschutz einrichten
2.16 Dokumentschutz aufheben
2.17 Arbeitsmappe schützen
2.18 Übung 1
2.19 Übung 2
2.20 Benutzerdefinierte Zahlenformate
2.21 Bedingte Formatierung
2.22 Die Index-Funktion
2.23 Übung
2.24 Hyperlinks
3 Arbeiten mit Datenlisten
3.1 Allgemeines zum Aufbau einer Datenliste
3.2 Komplexes Sortieren über ein Dialogfeld
4 Arbeiten mit der Datenüberprüfung
4.1 Datenregel festlegen
4.2 Vorhandene Daten nachträglich prüfen
4.3 Ausdehnen der Datenüberprüfung
5 Zielwertsuche
6 Konsolidieren
7 Der Szenario-Manager
7.1 Die Problemstellung
7.2 Die Arbeit mit Schätzdaten
7.3 Der Aufruf des Szenario-Managers
7.4 Einen Bericht für die Szenarien erstellen
7.5 Ein Szenario anzeigen und bearbeiten
7.6 Ein Szenario löschen
7.7 Übungen
8 Datenanalyse mithilfe von Datentabellen
8.1 Datentabelle mit einer Variablen
8.2 Datentabelle mit zwei Variablen
9 Solver
9.1 Der Solver an einem Beispiel
9.2 Übungen
10 Die Pivot-Tabelle
10.1 Was ist eine Pivot-Tabelle?
10.2 Eine Datenliste wird benötigt
10.3 Die Pivot-Tabellen-Werkzeuge
10.4 Den Pivot-Tabellen-Bericht erstellen
10.5 Detailwissen zur Pivot-Tabelle
10.6 Die Pivot-Tabelle wird verändert
10.7 Zeilen und Spalten vertauschen
10.8 Filtern und Sortieren
10.9 Daten gruppieren
10.10 Extreme Werte anzeigen
10.11 Übung
10.12 Die Datenquelle ändern
10.13 Zeitachse einfügen
10.14 PowerPivot und PowerView
11 Eine Tabelle in einen Bereich einfügen/erstellen
11.1 Einfügen einer Tabelle im Standardformat
11.2 Tabellenformat ändern
11.3 Einfügen einer Tabelle unter Verwendung einer Formatvorlage
11.4 Filtern mit Datenschnitten
11.5 Löschen einer Tabelle
12 Excel-Daten gliedern
12.1 Eine Beispieltabelle
12.2 Zellbereiche ein- und ausblenden
12.3 Die Gliederung entfernen
12.4 Ebenen und Bereiche selbst bestimmen
12.5 Übung
13 Teilsummen und Teilergebnisse
13.1 Teilsummen
13.2 Übung
13.3 Teilergebnisse
14 Diagramme
14.1 Break-Even-Analyse
14.2 Sparklines
14.3 Verbunddiagramm
14.4 Diagramme um Datenreihen erweitern
14.5 Skalierung
14.6 Übungen
14.7 Anzeigeeinheiten der Wertachse (Y-Achse) ändern
14.8 Übung Autofederung
14.9 Übungen
14.10 Datenbeschriftungen
14.11 Erstellen eines Pivot-Diagramms (PivotChart)
15 Illustrationen (Grafiken, ClipArts, etc.) einfügen
15.1 ClipArt einfügen
15.2 Bearbeiten von eingefügten grafischen Objekten
15.3 Die Bildtools
15.4 Grafiken und Objekte einem Diagramm zufügen
15.5 Übung
15.6 Apps aus dem Office Store beziehen
16 Makros – Arbeitsabläufe automatisieren
16.1 Ein Makro aufzeichnen
16.2 Ein Makro starten
16.3 Eine Arbeitsmappe mit Makros öffnen
16.4 Übung
17 Erstellen einer benutzerdefinierten Funktion
17.1 Prozeduren
17.2 Bestandteile einer benutzerdefinierten Funktion
17.3 Die benutzerdefinierte Funktion Bruttobetrag
17.4 Die benutzerdefinierte Funktion aufrufen
17.5 Übung
18 Datenimport und -export
18.1 Datenaustausch über die Zwischenablage
18.2 Das Symbol Einfügen
18.3 Zellbezüge auf andere Arbeitsblätter
18.4 Externe Bezüge
18.5 OLE und DDE
18.6 Object Linking and Embedding – OLE
18.7 Dynamischer Datenaustausch – DDE
18.8 Übung
18.9 Ein Dokument für die Verteilung vorbereiten
19 Vorlagen
19.1 Die Vorteile einer Vorlage
19.2 Eine Vorlage einrichten
19.3 Die Vorlage speichern
19.4 Eigene Vorlagen im Datei-Menü anzeigen
19.5 Die Vorlage für eine neue Arbeitsmappe verwenden
19.6 Die Vorlage ändern
19.7 Übung
20 Formulare
20.1 Gültigkeit und Zellschutz
20.2 Steuerelemente
20.3 Formatieren
20.4 Ausdruck
20.5 Übung Schieberegler
21 OneDrive und Microsoft Office 2013 Online
21.1 In der Cloud speichern (OneDrive)
21.2 Microsoft Office 2013 Online
22 Arbeitsmappen freigeben
22.1 Eine Arbeitsmappe freigeben und schützen
22.2 Eine freigegebene Arbeitsmappe bearbeiten
22.3 Lösen von Änderungskonflikten in einer freigegebenen Arbeitsmappe
22.4 Änderungsnachverfolgung
22.5 Kommentare eingeben
22.6 Arbeitsmappen vergleichen und zusammenführen
22.7 Aufheben der Freigabe der Arbeitsmappe
23 Zusammenarbeit mit dem SharePoint Server 2013
23.1 SharePoint aufrufen
23.2 Freigegebene Dokumente bearbeiten
23.3 Gleichzeitiges Bearbeiten von Dokumenten nur im Browser
23.4 Auschecken und Einchecken einer Datei
23.5 Upload – Dokumente auf den SharePoint-Server hochladen
23.6 Dateien synchronisieren
23.7 Übungen
24 Einstellungen in Excel durchführen
24.1 Optionen
24.2 Symbolleiste für den Schnellzugriff anpassen
24.3 Stift- und Fingereingabe am Touchscreen-Bildschirm
25 Anhang Lösungen
26 Stichwortverzeichnis
Auszug aus den Schulungsunterlagen
Auszug aus den Schulungsunterlagen Microsoft Excel 2013 Weiterführung
Textverknüpfung
Häufig ist es bei der Arbeit mit Tabellen notwendig, die Inhalte mehrerer Zellen in einer Zelle zusammenzufassen.
Stellen Sie sich folgende Situation vor: Sie erstellen auf der Grundlage einer Excel-Tabelle ein Angebot mit einer Gültigkeit von einer Woche ab dem aktuellen Datum und wollen dies auch am Ende der Tabelle schriftlich fixieren.
Eine Kombination der Funktionen TEXT und HEUTE führt in Verbindung mit dem Operator & und eingefügtem Text zum gewünschten Ergebnis. In der Zelle A10 soll folgender Text erscheinen:
Dieses Angebot gilt vom &aktuelles Datum &bis zum &aktuelles Datum + 7
Die Verknüpfung von Text, &-Zeichen und den Funktionen TEXT und HEUTE sieht folgendermaßen aus:
=“Dieses Angebot gilt vom “ &TEXT(HEUTE();“TT.MM.“) &“ bis zum “ &TEXT(HEUTE()+7;“TT.MM.“)
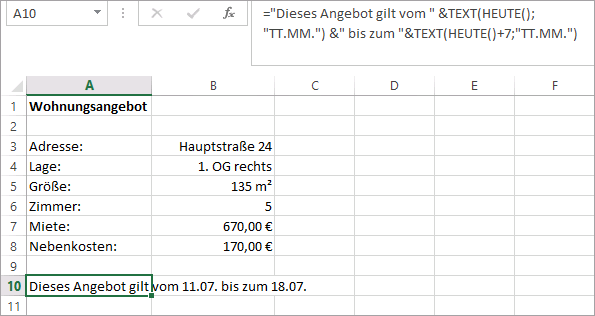
Datenillustration mit der bedingten Formatierung
Bestimmte Trends oder Werte in einem Arbeitsblatt heben Sie schnell und professionell mit den drei Möglichkeiten der Datenillustration hervor:
Markieren Sie den entsprechenden Bereich. Rufen Sie auf: Registerkarte Start, Gruppe Formatvorlagen, Schaltfläche Bedingte Formatierung und wählen Sie dann z.B. Datenbalken, Farbskalen oder Symbolsätze. Bereits beim Zeigen auf ein Format im Katalog sehen Sie die Formatierung (Livevorschau).
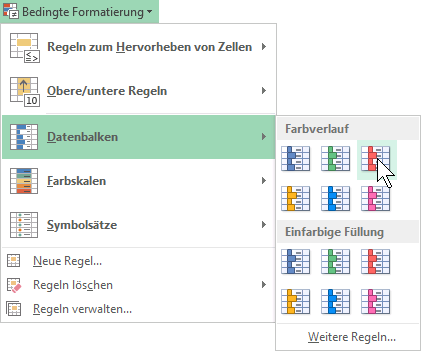
Datenbalken zeigen einen farbigen Datenbalken in der Zelle an, dessen Länge den Wert der Zelle darstellen.
Farbskalen zeigen mehrfarbige abgestufte Farbschattierungen entsprechend dem Zellwert an.
Symbolsätze stellen Ihnen einen Katalog von unterschiedlichen Zeichen bereit, die – in der Zelle platziert – Trends auf diverse Weise aufzeigen.
In dem nachfolgenden Ausschnitt sehen Sie eine Tabelle mit farbigen Datenbalken:
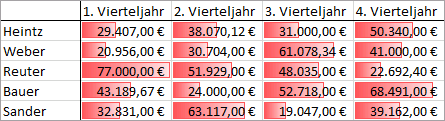

In dieser Schulungsunterlage erweitern Kursteilnehmer Ihre Grundlagen der Tabellenkalkulation um typische Fragestellungen fortgeschrittener Nutzer in Excel 2013
Im weiterführenden Schulungsskript zum Microsoft Office-Programm Excel 2013 gehen wir auf anspruchsvollere Funktionen ein. Excel ist ein großartiges Programm, um Sie bei Kalkulationen zu unterstützen. Die Informationen sind immer und überall einsetzbar, auch im täglichen Leben zu Hause. Ein Haushaltsbuch oder ein Fahrtenbuch erleichtert die Bewirtschaftung ungemein. Wichtig ist auch das Abspeichern von Dokumenten als Vorlage, damit sie in der Firma von mehreren Mitarbeitern genutzt werden können. Außerdem lernen Sie in unseren Kursunterlagen den Szenario-Manager kennen, der Ihnen bei der Beantwortung der Frage „Was wäre wenn?“ zur Seite steht und die Ergebnisse verschiedener Szenarien übersichtlich darstellt, Pivot-Tabellen, die als interaktive Tabellen auf schnelle Art und Weise umfangreiche Datenmengen zusammenzufassen und die Betrachtung und Auswertung der Daten unter verschiedenen Gesichtspunkten möglich machen, sowie den Solver zum Durchführen von Werteanalysen – um nur einige wenige Themen zu nennen.
In diesem Schulungsskript arbeiten wir mit der aktuellen Version Excel 2013 für Windows. Oben finden Sie einen kleinen Auszug. Allerdings weichen in dieser Webseite die Formatierungen vom Original ab!
↓ Inhalt als PDF ← Einführung Microsoft Excel 2013 ← Alle Office 2013 Schulungsunterlagen