Inhaltsverzeichnis Microsoft Excel 2013 Einführung
Inhaltsverzeichnis Microsoft Excel 2013 Einführung
1 Vorbemerkungen
1.1 Tasten-Bezeichnungen
1.2 Neuerungen in Windows 8.1
2 Programm Excel 2013
2.1 Excel starten
2.2 Der Excel-Startbildschirm
2.3 Der Excel-Bildschirm
2.4 Bei Office anmelden
3 Der Befehlsaufruf
3.1 Das Menüband
3.2 Das Datei-Menü
3.3 Symbole
3.4 Kontextmenüs und -Symbolleisten
3.5 Tasten (Shortcuts)
3.6 Hilfe
3.7 Wechsel zu anderen Programmen
3.8 Excel beenden
4 Arbeitsmappe
4.1 Bewegungen in der Tabelle
4.2 Zoom
4.3 Daten-Eingabe
4.4 Eingabe abschließen
4.5 Eingabe abbrechen
4.6 Eingabe verändern
4.7 Bildung von Summen
5 Arbeitsmappe speichern
5.1 Das Explorer-Fenster Speichern unter
5.2 Die Befehle Speichern und Speichern unter
5.3 Sicherungskopie
5.4 Automatisches Speichern von Systemkopien
5.5 Datei schließen
5.6 Datei öffnen
5.7 Neue Arbeitsmappe erstellen
5.8 Zusammenfassung Dateien und Excel beenden
6 Bereiche
6.1 Bereich markieren
6.2 Zwischenablagen
6.3 Zellen kopieren
6.4 Änderungen rückgängig machen
6.5 Übungen
6.6 Zellinhalte ausschneiden
6.7 Zellinhalte aus einer Zwischenablage einfügen
6.8 Sammeln und Einfügen
6.9 Drag & Drop
6.10 Löschen
6.11 Zusammenfassung: Bereiche
7 Funktionen
7.1 Aufbau der Funktionen
7.2 Statistische Auswertungen
7.3 Verwendung der Funktionen
8 Tabelle gestalten
8.1 Spaltenbreite ändern
8.2 Mit der Maus die Spaltenbreite ändern
8.3 Zeilenhöhe ändern
8.4 Ausrichtung
8.5 Zahlen-Formatierung
8.6 Zeilen und Spalten einfügen
8.7 Schriftstil
8.8 Überschriften zentrieren
8.9 Linien ziehen
8.10 Füllfarbe
8.11 Suchen und Ersetzen
8.12 Die Rechtschreibprüfung
8.13 Übungen
8.14 Zusammenfassung: Tabelle gestalten
9 Prämien ausrechnen
9.1 Arretierung von Spalten und Zeilen
9.2 Rechenzeichen der 4 Grundrechenarten
9.3 Mit konstanten Zahlen rechnen
9.4 Übungen
9.5 Mit variablen Zahlen rechnen
9.6 Relative und absolute Adressierung (Bezüge)
9.7 Übungen
9.8 Fehler in einem Arbeitsblatt
9.9 Formatvorlagen
9.10 Office-Designs
9.11 Bereichsnamen
9.12 Übung
9.13 Fenster-Befehle
9.14 Berechnungen mit der WENN-Funktion
9.15 Übungen
9.16 Bedingte Formatierung
9.17 Datenillustration mit der bedingten Formatierung
9.18 Zusammenfassung: Prämien ausrechnen
10 Diagramm
10.1 Ein neues Diagramm erstellen
10.2 Kontextwerkzeuge
10.3 Das Diagramm gestalten
10.4 Übungen
10.5 Das Aussehen des Diagramms ändern
10.6 3D-Kreisdiagramm
10.7 Elemente in das Diagramm zeichnen
10.8 Zusammenfassung: Diagramm
11 Ausdruck
11.1 Druckereinrichtung
11.2 Seitenansicht (Druckvorschau)
11.3 Seite einrichten
11.4 Seitenumbruchvorschau
11.5 Kopf- und Fußzeilen
11.6 Seitenlayoutansicht
11.7 Drucken
12 3D-Arbeitsblätter
12.1 Arbeitsblätter einfügen und löschen
12.2 Arbeitsblätter kopieren und verschieben
12.3 Kopieren in mehreren Arbeitsblättern
12.4 Gruppen-Modus
12.5 3D-Bereiche
12.6 Übung
13 Daten füllen
13.1 Datumswerte ausfüllen
13.2 Autoausfüllen mit der Maus
14 Datenbank
14.1 Vorüberlegungen – Neue Datenbank
14.2 Bereiche in einer Datenbank
14.3 Filter
14.4 Kriterien eintragen
14.5 Übung
14.6 Sortieren
14.7 Zusammenfassung: Datenbank
15 Anhang
15.1 In einem anderen Dateityp speichern
15.2 In der Cloud speichern (OneDrive)
15.3 Symbolleiste für den Schnellzugriff anpassen
15.4 Die Statusleiste einstellen
15.5 Stift- und Fingereingabe am Touchscreen-Bildschirm
15.6 Funktionstastenbelegung
16 Stichwortverzeichnis
Auszug aus den Schulungsunterlagen
Auszug aus den Schulungsunterlagen Microsoft Excel 2013 Einführung
Arbeitsmappe
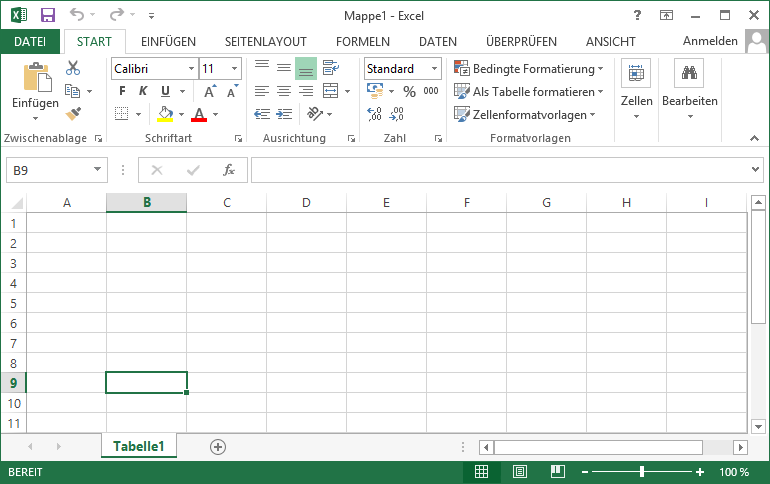
Die aktuelle Zelladresse, also die Position des Zellcursors, wird oben links im so genannten Namenfeld angezeigt. Bewegen Sie zum Beispiel den Zellcursor in die B-Spalte und in die Zeile 9, so lautet die momentane Zelladresse B9. Im folgenden Bild sehen Sie wichtige Teile einer Arbeitsmappe:
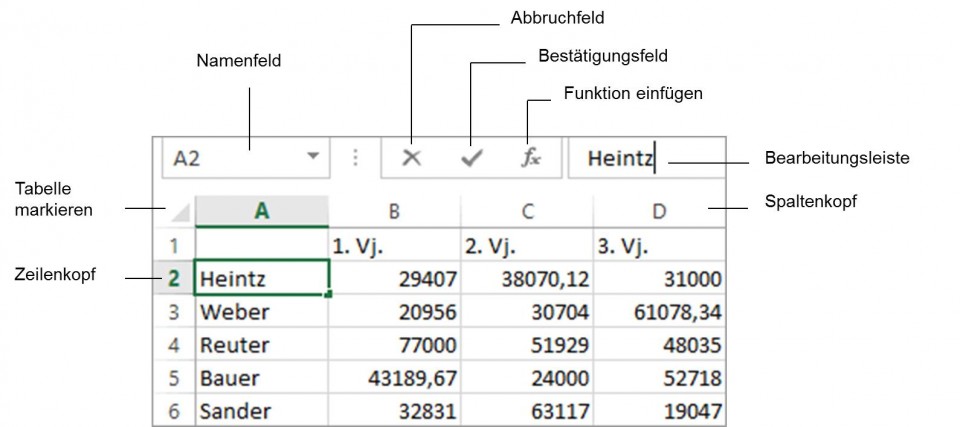
Funktionen
Eine besonders große Arbeitserleichterung in Excel 2013 sind die Funktionen. Vereinfacht gesagt, handelt es sich um vorbereitete Formeln, um Ihnen die Arbeit zu erleichtern. Damit können Sie auch sehr komplizierte Berechnungen durchführen. Mehr als 600 Funktionen stellt Ihnen Excel in den folgenden Kategorien zur Verfügung:
- Finanzmathematik
- Datum und Uhrzeit
- Mathematik und Trigonometrie
- Statistik
- Matrix
- Datenbank
- Text
- Logik
- Informationen
- Technisch
- Cube
- Kompatibilität
- Web
Aufbau der Funktionen
Funktionsname (Argumente) z.B.: =SUMME(B2:B6)
Bei den meisten Funktionen sind nach dem Funktionsnamen ein oder mehrere Argumente einzutragen. Mehrere Argumente werden jeweils durch ein Semikolon (;) getrennt. Es gibt nur einige wenige Funktionen mit leeren Klammern, z.B. =Jetzt(), aber die Klammer ist immer zu schreiben. Steht der Funktionsname am Anfang einer Formel, muss davor unbedingt das Gleichheitszeichen = stehen!
Eine Funktion kann allein in einer Zelle oder innerhalb einer Formel stehen. Funktionen können aber auch verschachtelt werden, d.h. in der Klammer einer Funktion können als Argument wiederum eine oder mehrere Funktionen stehen.
Sehr häufig werden in der Tabellen-Kalkulation statistische Funktionen eingesetzt, wie Summe, Maximum, Mittelwert oder Minimum:
- =Summe(Bereich)
- =Max(Bereich)
- =Mittelwert(Bereich)
- =Min(Bereich).
Unterschied Bildschirmanzeige und Zelleintrag
Klicken Sie einmal auf eine Zelle, in der eine Summe steht. Im Tabellenbereich, dort wo der Zellcursor steht, sehen Sie die Summe, z.B. 199656. In der Bearbeitungsleiste oben dagegen steht der eigentliche Zelleintrag, z.B: =SUMME(B4:E4)
Mit dieser Kursunterlage erlernen Ihre Schulungsteilnehmer die Grundlagen der Tabellenkalkulation und alle Neuerungen in Excel 2013 schnell und einfach
Egal ob privat, in der Schule oder im Job, heute kommt niemand mehr ohne den Einsatz von PCs aus. Dementsprechend wichtig ist es, mit moderner Software sicher und effizient umgehen zu können. Doch die wenigsten Anwender kennen sich wirklich gut mit den Programmen aus, mit denen Sie tagtäglich arbeiten. Das Tabellenkalkulationsprogramm Excel ist für das Büro unerlässlich. Fast jeder ist schon mal der Verzweiflung nahe gewesen weil Excel einfach nicht „verstehen“ wollte, wie genau die Datentabelle aussehen soll. Dabei gibt es für alle Ansprüche und Wünsche programminterne Lösungen, welche die Arbeit mit Excel deutlich erleichtern und Frust und Ärger zu vermeiden helfen.
Um endlich Herr der Lage zu werden und souverän mit Excel arbeiten zu können, haben wir umfangreiches Lehrmaterial entwickelt, mit dem den Lernenden ein problemloser Einstieg in die Welt der Tabellenkalkulation gelingt. Mit sinnvollen Beispielen und leicht verständlichen Erklärungen vermitteln wir in der einführenden Trainingsunterlage ein umfassendes Basiswissen, damit Sie nicht nur in der Gegenwart handlungssicher und kompetent, sondern auch fit für die Zukunft sind.
In unserem Lehrmaterial für Excel 2013 wird beschrieben, wie Formeln richtig eingesetzt, Funktionen genutzt und Tabellen gestaltet werden. Wichtig ist auch das Erstellen und Nutzen von Formatvorlagen, damit Ihre Dateien ein einheitliches Aussehen haben, und von Diagrammen, um Ihre Tabellendaten anschaulich darzustellen.
In diesem Lehrmaterial arbeiten wir mit der aktuellen Version Excel 2013 für Windows. Nachfolgend ein kleiner Auszug unseres Lehrmaterials. Allerdings weichen die Formatierungen vom Original ab!
↓ Inhalt als PDF → Weiterführung Microsoft Excel 2013 ← Alle Office 2013 Schulungsunterlagen