Inhaltsverzeichnis Umstieg auf Microsoft Office 2016
Inhaltsverzeichnis Umstieg auf Microsoft Office 2016
1 Preliminary Notes
1.1 Key descriptions
1.2 The Windows 10 operating system
2 Microsoft Office 2016
2.1 Opening an Office program
2.2 An Office screen
2.3 Task pane
2.4 Signing in to Office
3 Executing Commands
3.1 The ribbon
3.2 The File menu
3.3 Icons
3.4 Context menus and toolbars
3.5 Keys (shortcuts)
3.6 Switching to other programs
4 Compatibility with Office 2000, 2002/XP and 2003
5 New and improved Office features
5.1 Improved operation
5.2 The Explorer window
5.3 Help
5.4 Zooming
5.5 Live preview
5.6 Context tools (need-based tools)
5.7 Galleries
5.8 Office themes
5.9 Smart Lookup
5.10 Online Picture
5.11 Getting apps from the Office Store
5.12 Trust Center
5.13 Preparing a document for sharing
5.14 Recovering previous versions of a file
5.15 XPS print file
5.16 Print view (print preview)
5.17 Printing
5.18 Pen and touch input on a touchscreen monitor
6 Word 2016
6.1 Pasting text from the Windows clipboard
6.2 Quick search
6.3 Saving as another file type
6.4 Styles
6.5 Creating tables
6.6 Table styles
6.7 The views
6.8 Collapsing or expanding parts of the document
6.9 Setting up the status bar
6.10 Comparing two separate documents
6.11 Entering comments
6.12 Live layout and alignment guides
6.13 Watermark
6.14 Margins
7 Excel 2016
7.1 Creating a new workbook
7.2 The Excel screen
7.3 The Paste icon and the Paste options
7.4 Headers and footers
7.5 Page Layout view
7.6 Formatting numbers
7.7 Flash Fill
7.8 The Function Library group
7.9 The Name Manager for naming ranges
7.10 Data illustration with conditional formatting
7.11 Improvement in charts
7.12 New chart types
7.13 Sparklines
7.14 The PivotTable Tools
7.15 Opening a workbook with macros
8 PowerPoint 2016
8.1 The PowerPoint screen
8.2 A new presentation
8.3 Slide theme
8.4 Exercise
8.5 Setting up a slide show
8.6 Motion paths
8.7 Dividing the presentation into sections
8.8 Improvements in text presentation and WordArt
8.9 Charts in PowerPoint
8.10 Exercises
8.11 Drawing Tools
8.12 Merging shapes
8.13 Exercises
8.14 Inserting a screen recording
8.15 Organization chart
9 Outlook 2016
9.1 The folder pane and the navigation bar
9.2 The to-do bar
9.3 The people pane
9.4 Contacts
9.5 Exercises
9.6 Writing a new message
9.7 Attaching a file
9.8 Junk E-Mail (spam)
9.9 Encryption, digital signature, certificate, ID
9.10 Finding messages
9.11 Quick Steps
9.12 The Conversation view
9.13 The Clutter folder
9.14 Getting acquainted with the calendar
9.15 Sending the calendar via email
9.16 Saving the calendar on a network or Internet server
9.17 Exercises
9.18 Managing tasks
9.19 Exercises
9.20 The electronic notepad
9.21 Printing plans and lists
10 OneDrive and Microsoft Office 2016 Online
10.1 Saving to the Cloud (OneDrive)
10.2 Collaboration via the cloud
10.3 Microsoft Office 2016 Online
11 Subject Index
Auszug aus den Schulungsunterlagen Umstieg auf Microsoft Office 2016
Getting apps from the Office Store
Word 2016, Excel 2016, PowerPoint 2016 and Project 2016 all offer you the option of integrating apps from the Office Store into your program. For some of these apps a fee must be paid and some are available free of charge. To get an app, you must either be logged on, using your Office account, or you must log on during the installation (see page 149). We would now like to put a free map into an Excel worksheet:
![]() On the Insert tab, in the Add-ins group, click the left part of the My Add-ins button. The Office Add-ins window will open. Add-ins which you have already installed will be shown here.
On the Insert tab, in the Add-ins group, click the left part of the My Add-ins button. The Office Add-ins window will open. Add-ins which you have already installed will be shown here.
To install a new add-in, either click the Office Store button or, if add-ins have already been installed, click Find more add-ins at the Office Store at the bottom left edge of the window.
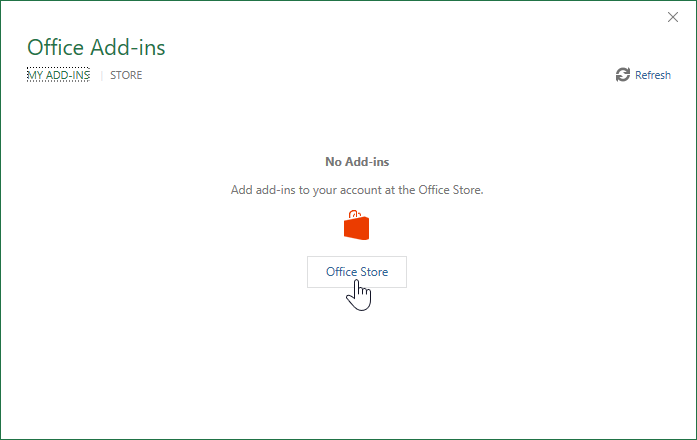
Look through the Office Store for a suitable add-in. If you click the thumbnail of an app, you will be shown information about this add-in.
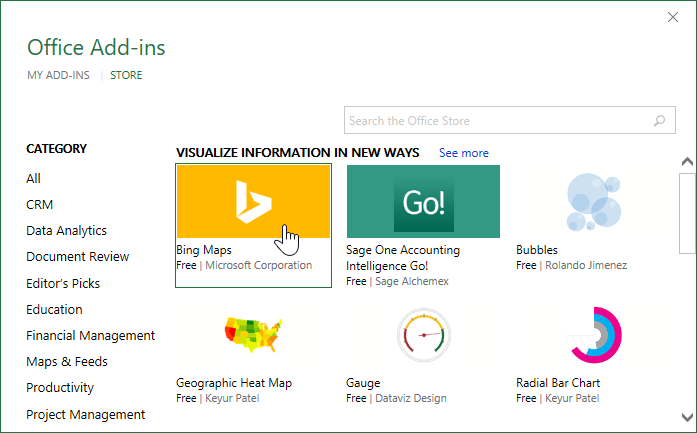
Take note of the information. You can view the Privacy Policy and Terms of Use by clicking the hyperlinks.
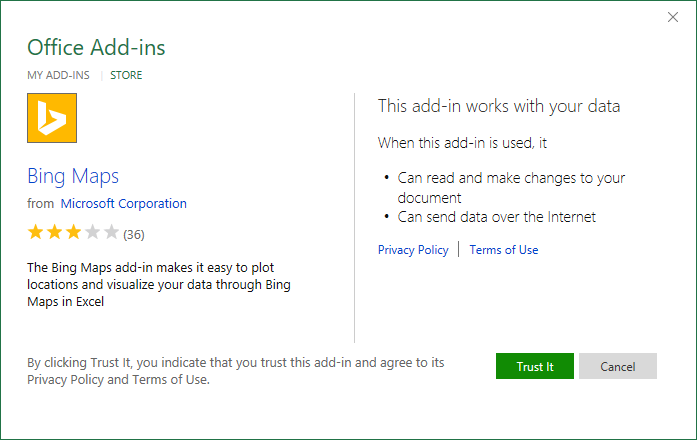
If the add-in is what you want, click the green Trust it button in the bottom right part of the window to install it. The map will be put into the current table as an object. You can use your mouse to move the object around and adjust its size.
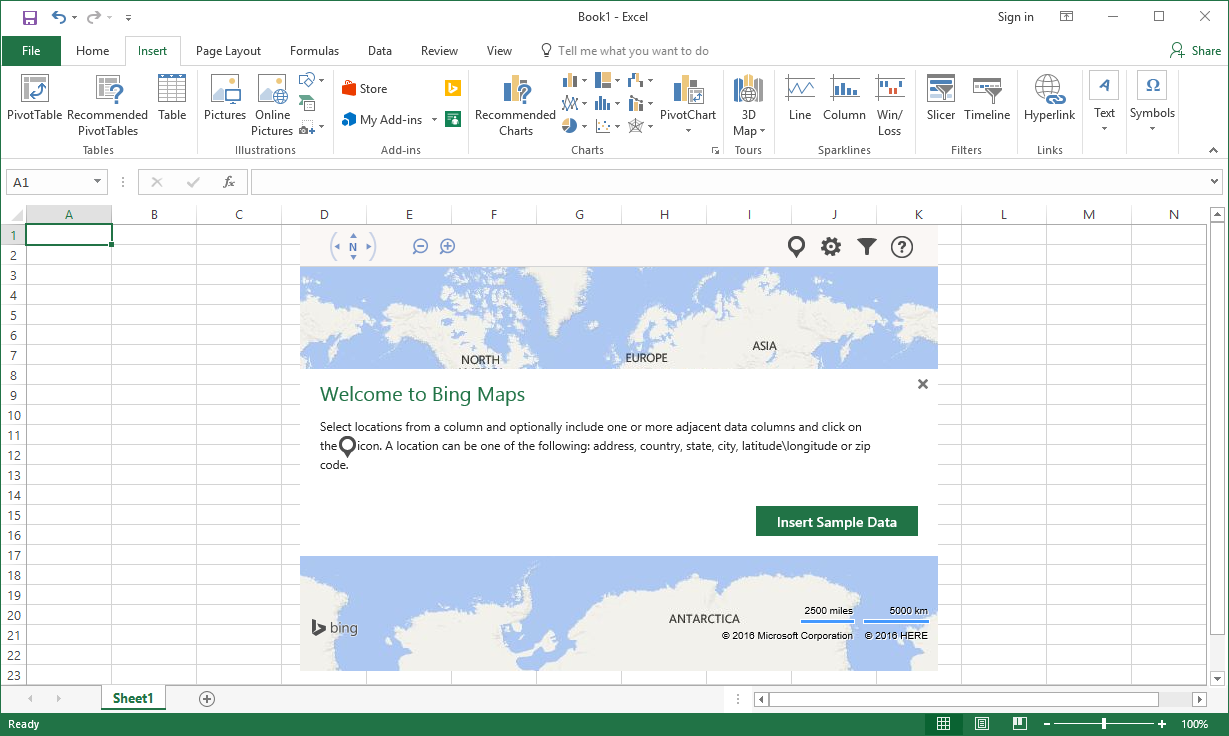
Read the information of the Welcome to … frame in the center and then close it by clicking ![]() .
.
Have a look at a map of Berlin’s inner city: Keep your left mouse button pressed and drag EUROPE to the center of the window. To zoom the map, position your cursor over EUROPE, press and hold the Ctrl key and turn the mouse wheel forwards to zoom in (enlarge) and backwards to zoom out (shrink). You can also click the corresponding buttons on the top edge of the map:
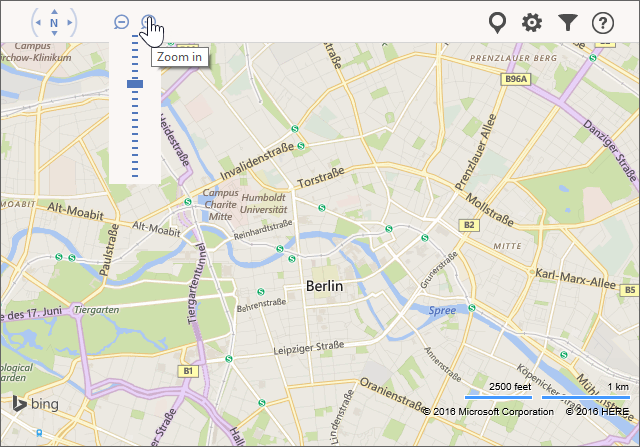
![]() Now click in an empty cell of the table, outside of the map object, and click the left part of the My Add-ins button (Insert tab, Add-ins group) again. The newly installed add-in will now be shown in the Office Add-ins window on the page called My Add-ins (see the next picture).
Now click in an empty cell of the table, outside of the map object, and click the left part of the My Add-ins button (Insert tab, Add-ins group) again. The newly installed add-in will now be shown in the Office Add-ins window on the page called My Add-ins (see the next picture).
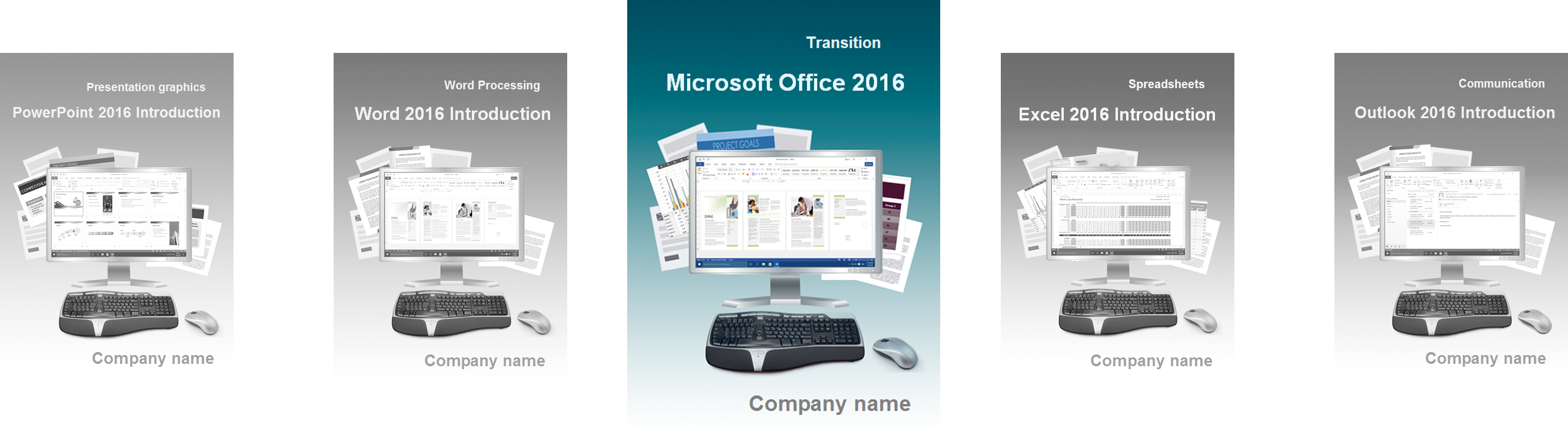
Durch unsere Schulungsunterlagen in Englisch gelingt der Umstieg auf Office 2016 und zu mehr Produktivität
Office 2016 beinhaltet mit Word, Excel, Outlook und PowerPoint alles, um nach wie vor das am meisten genutzte Softwarepaket für Firmen und Behörden zu sein. Optimal auf Windows 10 abgestimmt, hat das Microsoft Office-Programm noch mehr Elemente bekommen, die im Bereich Teamarbeit maßgeblich sind. Mit den englischsprachigen Anleitungen Umstieg auf Office 2016 erreichen Sie in Ihren IT-Schulungen Menschen, denen Englisch aufgrund ihrer Herkunft vertraut ist. Zugleich bieten Sie deutschsprachigen Teilnehmern den Einstieg in das internationale „Computer“-Englisch.
Office 2016 führt bewährte Elemente aus den früheren Versionen weiter und hebt sie dank durchdachter Neuerungen auf eine höhere Stufe. Über das Menüband erfolgt die Navigation zu den Befehlen in den Programmen. Mit der Schaltfläche „Was möchten Sie tun?“ ist ein direkter Funktionsaufruf hinzugekommen. Die Kursunterlagen aus dem Dettmer-Verlag erklären Schritt für Schritt anhand praktischer Übungen die Vorteile der Neuerungen. Teamworker profitieren von der noch stärkeren Ausrichtung in Office 2016, gemeinsam Dokumente zu bearbeiten. Sehen Sie, wie einfach Cloud-Anwendungen, beispielsweise OneDrive, bei der täglichen Arbeit helfen. Ihre Schulungsteilnehmer erfahren, welche Möglichkeiten Freigaben und Berechtigungen besitzen.
Outlook verfügt in der Version 2016 neben der intelligenten Suche jetzt auch über den lernfähigen Clutter-Ordner. E-Mails lassen sich automatisch nach Prioritäten sortieren, das Verwalten wird einfacher. Dateien hängen Ihre Schulungsteilnehmer leichter an eine E-Mail aus den zuletzt verwendeten Daten an. Für Excel-Anwender gibt es mit Sunburst, Wasserfall und Treemap erweiterte Diagrammtypen. Word zeichnet sich durch die verbesserte Überarbeiten-Funktion aus, wenn mehrere User an einer Datei arbeiten. Die englischsprachige Einführung für Office-Umsteiger zeigt alle neuen Elemente aus Word, Excel, Outlook und PowerPoint in kompakten, überschaubaren Kapiteln. Damit lässt sich der Inhalt durch die Kursteilnehmer schnell erfassen und in die Praxis übertragen.
Rüsten Sie Ihren IT-Kurs Umstieg Office 2016 in Englisch mit ansprechenden, personalisierten Anleitungen aus. Wir liefern Ihnen dazu eine anpassbare Word-Datei. Sie können Firmenangaben und Ihr eigenes Design einfügen. Ihre Teilnehmer bekommen den Lernstoff als Druckexemplar oder per PDF im Firmen- oder Behörden-Intranet.
↓ Inhalt als PDF ← Alle Office 2016 Schulungsunterlagen in Englisch______________________________________________________________________________________________________________________________
Video: Why you should upgrade to Office 2016 | Office Videos
https://www.youtube.com/watch?v=O7-Y1Vygo4w