Inhaltsverzeichnis Microsoft PowerPoint 2016 Weiterführung
Inhaltsverzeichnis Microsoft PowerPoint 2016 Weiterführung
1 Vorüberlegungen
2 Die Masteransicht
2.1 Generelles
2.2 Begriffsbestimmungen und -abgrenzungen
2.3 Folienmaster
2.4 Text formatieren
2.5 Zeichen-Formate
2.6 Markierung
2.7 Den Seitentitel ändern
2.8 Den Hintergrund einstellen
2.9 Grafik im Folienmaster einfügen
2.10 Grafik im Folienmaster als Hintergrund
2.11 Gefüllte AutoFormen im Folienmaster einfügen
2.12 Fußzeilenbereich im Folienmaster
2.13 Das Layout Titelfolie
2.14 Hinzufügen eines benutzerdefinierten Layouts
2.15 Hinzufügen eines Folienmasters
2.16 Farbschemas den Mastern zuweisen
2.17 Veränderte Folien auf Mastervorgaben zurücksetzen
2.18 Designschriftarten im Folienmaster
2.19 Standards für Aufzählungszeichen
2.20 Schriftarten einbetten
2.21 Der Handzettelmaster
2.22 Der Notizenmaster
3 Folien gestalten – Vorlagen und Designs
3.1 Foliendesign
3.2 Inhaltsvorlagen
3.3 Übung: Eigene Vorlage erstellen und verwenden
3.4 Eigene Vorlagen im Datei-Menü anzeigen
3.5 Eine Vorlage ändern
4 Interaktive Schaltflächen
4.1 Bestimmte Folien anspringen
4.2 Eine andere Präsentation aufrufen
4.3 Andere Dateien oder Internetseiten öffnen
4.4 Multimedia
4.5 Externe Programme starten
5 Benutzerdefinierte Animationen
5.1 Bilder wahlweise einblenden
5.2 Ein- und Ausblenden von Hilfetexten
5.3 Zeitbalken
5.4 Diagramm animieren
5.5 Animationspfade
5.6 Übung
5.7 Animationen auf dem Master
6 Makros mit VBA erstellen
6.1 AutoForm während einer Bildschirmpräsentation einfärben
6.2 Foliennummer und Objektnummer herausfinden
6.3 AutoFormen ein- und ausblenden
6.4 Aktuelle Folie drucken
6.5 Dateien öffnen
7 Steuerelemente
7.1 Allgemeines
7.2 Interaktive Textfelder
7.3 Kontrollkästchen
7.4 Optionsfelder
7.5 Folientitel als Menü
8 Schriften und Texte
8.1 Generelles zu Standardschriften
8.2 Textfolien
8.3 Textfelder und AutoFormen
8.4 Farbgestaltung Text und Hintergrund
8.5 Gliederung
8.6 Aufzählungen
8.7 Tabellen
8.8 Import / Export
8.9 Inhaltsverzeichnisfolie / Übersichtsfolie
9 Notizen, Kommentare, Überarbeitungen
9.1 Notizen
9.2 Kommentare
9.3 Überarbeitungen
10 Farben
10.1 Generelles zur Farbwahl
10.2 Farbschemas
11 Bilder einfügen
11.1 Bearbeiten von eingefügten Grafiken
11.2 Die Bildtools
11.3 Umwandeln eines grafischen Objekts in ein Zeichnungsobjekt
11.4 Ein grafisches Objekt in einer eigenen Datei speichern
11.5 Grafiken und Bilder einem Diagramm zufügen
11.6 Übung
12 Grafik freistellen
12.1 Transparente Farbe bestimmen
12.2 Freistellen
12.3 Übung
13 Ein Fotoalbum erstellen
14 Zeichnen
14.1 Das Hilfsmittel AutoFormen
14.2 Das Hilfsmittel Transparenz
14.3 Bearbeiten von Objekten
14.4 Das Kopieren von Eigenschaften
14.5 Duplizieren von Objekten
14.6 Verschieben von Objekten
14.7 Größe von Objekten ändern
14.8 Kippen von Objekten (spiegeln)
14.9 Übung
14.10 Schatten und 3D
14.11 Ausrichten oder verteilen von Objekten
14.12 Objekte gruppieren
14.13 Formen zusammenführen
14.14 Übungen
14.15 Gerade und Gekrümmte Abschnitte bei Freihandformen
14.16 Tangenten
15 Verschiedene Diagrammtypen
15.1 Neue Diagrammtypen
15.2 Flussdiagramm
15.3 Übung
16 Präsentieren, Präsentationstechnik
16.1 Bildschirmpräsentation starten
16.2 In Folien navigieren
16.3 Zeichnen während der Bildschirmpräsentation
16.4 Präsentation anhalten oder ausblenden
16.5 Präsentation mit Tasten steuern
16.6 Referentenansicht
16.7 Gespräche während der Präsentation aufzeichnen
16.8 Arten der Bildschirmpräsentation
16.9 Folien drucken
16.10 Generelles zur Präsentations- und Vortragstechnik
17 Kennwortschutz
17.1 Kennwort zum Öffnen einer Präsentation
17.2 Kennwort zum Ändern einer Präsentation
17.3 Kennwortgeschützte Präsentationen öffnen
18 Anhang
18.1 Übersicht Zwischenablage-Befehle
18.2 Ein- und Ausblenden von Registerkarten und Gruppen
18.3 Neue Registerkarten erstellen
18.4 Ändern der Reihenfolge von Registerkarten oder Gruppen
18.5 Symbolleiste für den Schnellzugriff anpassen
18.6 AutoFormat-Optionen
18.7 Suchen und Ersetzen
18.8 Add-Ins
18.9 Dateitypen unter PowerPoint
18.10 In der Cloud speichern (OneDrive)
18.11 Stift- und Fingereingabe am Touchscreen-Bildschirm
19 Stichwortverzeichnis
Auszug aus den Schulungsunterlagen
Bildschirmaufzeichnung einfügen
In PowerPoint 2016 haben Sie auch die Möglichkeit, Ihren Bildschirm aufzuzeichnen und in die Präsentation einzufügen.
- Öffnen Sie das Programm, das bei der Aufzeichnung zu sehen sein soll, und holen Sie dann PowerPoint in den Vordergrund.

- Klicken Sie auf der Registerkarte Einfügen in der Gruppe Medien auf die Schaltfläche Bildschirmaufzeichnung.
- Das PowerPoint-Fenster wird minimiert und am oberen Bildschirmrand ein kleines Fenster, das sogenannte Steuerungsdock, angezeigt:
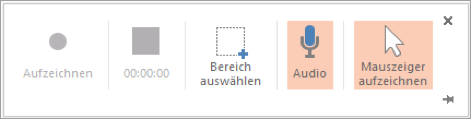
- Wird der Mauszeiger als Kreuz dargestellt, ziehen Sie bei gedrückter linker Maustaste einen Rahmen auf, der den gewünschten Bildschirmausschnitt enthält. Sollte der Mauszeiger sein Aussehen nicht verändert haben, klicken Sie im Steuerungsdock zunächst auf Bereich auswählen und ziehen dann den Rahmen.Steuerungsdock am oberen Bildschirmrand
- In der Voreinstellung werden sowohl der Mauszeiger als auch Audiosignale, z.B. Ihr Sprechen, aufgezeichnet, wenn ein Mikrofon angeschlossen bzw. aktiviert ist. Zum Deaktivieren der Audioaufnahme klicken Sie auf die Schaltfläche Audio, um den Mauszeiger nicht aufzuzeichnen deaktivieren Sie die Schaltfläche Mauszeiger aufzeichnen.
- Nun können Sie die Aufzeichnung über die Schaltfläche Aufzeichnen Wenn Sie das Steuerungsdock nicht über die Pinnnadel anheften, verschwindet es.
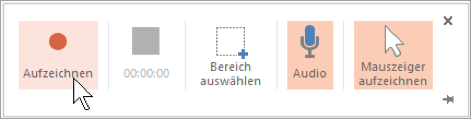
- Nach einem Countdown von 3 Sekunden beginnt PowerPoint mit der Aufnahme.
- Möchten Sie die Aufzeichnung pausieren, zeigen Sie mit der Maus an den oberen Bildschirmrand, um das Steuerungsdock wieder einzublenden, und klicken auf Pause .
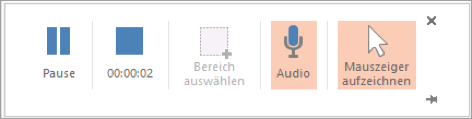
Über die Schaltfläche Aufzeichnen ![]() setzen Sie die Aufnahme wieder fort.
setzen Sie die Aufnahme wieder fort.
- Beenden Sie die Aufnahme durch Klick auf
 im wieder eingeblendeten Steuerungsdock oder mit der Tastenkombination Win+Umschalt+Q.
im wieder eingeblendeten Steuerungsdock oder mit der Tastenkombination Win+Umschalt+Q. - Die Bildschirmaufzeichnung wird automatisch in die Präsentation eingefügt. Die Größe kann wie gewohnt über die Markierungspunkte geändert werden.

Durch die Anleitungen erweitern Ihre Schulungsteilnehmer rasch ihre Grundlagen-Kenntnisse und werden zu Experten in PowerPoint 2016
PowerPoint aus der Microsoft Office 2016 Familie gilt zu Recht als Alleskönner unter den Präsentationsprogrammen. Das zuverlässige PowerPoint 2016 steht zusammen mit Word, Excel und Outlook in einer Reihe. Mit dem leicht anwendbaren Schulungsmaterial für Fortgeschrittene bekommen Einsteiger und auch Profis einen tiefer gehenden Einblick in das Programm.
Im Office-Store lädt der User nach Bedarf Programmelemente, die Add-Ins, und erweitert so die Funktionen der Software. Damit ist das Programm genauso flexibel wie Windows 10 selbst. Von den Add-Ins profitieren beispielsweise Darstellungen aus dem Bereich Mathematik. SmartArt Grafiken vermitteln übersichtlich wesentliche Informationen. Organigramme und Illustrationen wandeln Texte in anschauliche Bilder. Wie sich diese visuellen Hilfsmittel in PowerPoint 2016 wirkungsvoll einsetzen lassen, zeigen die Schulungsunterlagen. Das Kursmaterial erläutert Layout und Gestaltung anhand zahlreicher Beispiele aus der Arbeitswelt.
Mit der Funktion Bildschirmaufzeichnung entwickelt sich das Geschehen auf dem Monitor zum Film. Auf welchem Weg werden Sound, Video, Bild und Text durch geschickte Animation verknüpft? In den Anleitungen bekommen die Teilnehmer Schritt für Schritt das Rüstzeug, um zukünftig Vorführungen mit Aha-Effekt zu erstellen. Dem Betrachter erschließen sich Tabellen und Zahlen mit Hilfe von Diagrammen schneller. PowerPoint bietet mit den Formen Sunburst, Wasserfall und Treemap noch mehr Vielfalt in der Diagrammgestaltung. Elemente anpassen und mit Erläuterungen versehen, die Kursunterlagen zeichnen sich durch praxisbezogene Übungsaufgaben zu allen Kapiteln aus.
Die wahre Fülle an Möglichkeiten in PowerPoint 2016 erscheint mit der fortlaufenden Nutzung. Das Schulungsmaterial für Fortgeschrittene aus dem Dettmer-Verlag erhalten Sie als bearbeitbare Word-Datei. Passen Sie es an Ihr Firmendesign an und fügen Sie Ihr Logo hinzu. Geben Sie Ihren Schulungsteilnehmern personalisierte Kursunterlagen in die Hand oder stellen sie diese als pdf-Download im firmeneigenen Netz bereit.
↓ Inhalt als PDF → Einführung Microsoft PowerPoint 2016 ← Alle Office 2016 Schulungsunterlagen