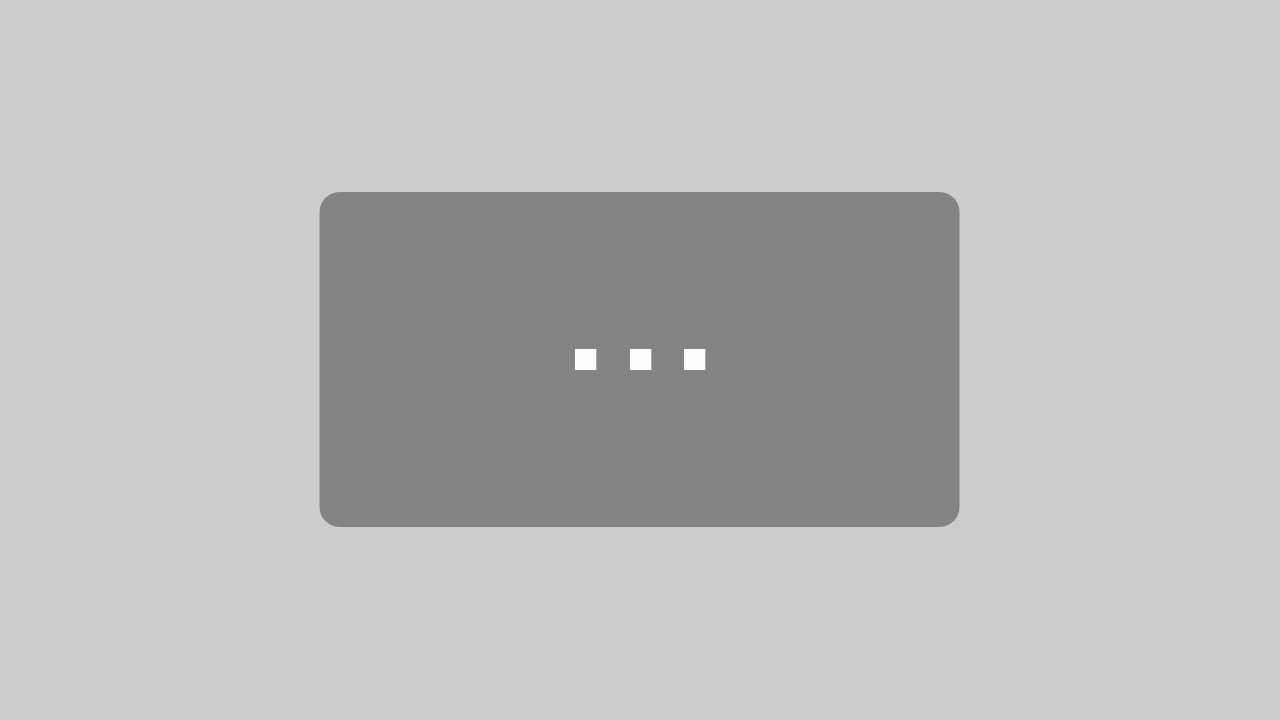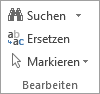Inhaltsverzeichnis Umstieg auf Microsoft Office 2013
Inhaltsverzeichnis Umstieg auf Microsoft Office 2013
1 Vorbemerkungen
1.1 Neuerungen in Windows 8.1
2 Microsoft Office 2013
2.1 Ein Office-Programm starten
2.2 Ein Office Bildschirm
2.3 Aufgabenbereich
2.4 Bei Office anmelden
3 Der Befehlsaufruf
3.1 Das Menüband
3.2 Das Datei-Menü
3.3 Symbole
3.4 Kontextmenüs und -Symbolleisten
3.5 Tasten (Shortcuts)
3.6 Wechsel zu anderen Programmen
4 Kompatibilität mit Office 2000, 2002/XP und 2003
5 Neue Office-Eigenschaften
5.1 Verbesserte Bedienung
5.2 Das Explorer-Fenster
5.3 Hilfe
5.4 Zoom
5.5 Livevorschau
5.6 Kontextwerkzeuge (Bedarfswerkzeuge)
5.7 Kataloge
5.8 Office-Designs
5.9 Online-Grafik
5.10 SmartArt
5.11 Webanbindung (Web Access)
5.12 Sicherheitscenter (Trust Center)
5.13 Ein Dokument für die Verteilung vorbereiten
5.14 Wiederherstellen früherer Versionen einer Datei
5.15 XPS-Druckdatei
5.16 Seitenansicht (Druckvorschau)
5.17 Drucken
5.18 Stift- und Fingereingabe am Touchscreen-Bildschirm
6 Word 2013
6.1 Text aus der Windows-Zwischenablage einfügen
6.2 Schnellsuche
6.3 In einem anderen Dateityp speichern
6.4 Formatvorlagen
6.5 Erstellen von Tabellen
6.6 Tabellenformatvorlagen
6.7 Die Ansichten
6.8 Teile des Dokuments reduzieren und wieder erweitern
6.9 Die Statusleiste einstellen
6.10 Zwei getrennte Dokumente vergleichen
6.11 Kommentare eingeben
6.12 Echtzeitlayout und Ausrichtungslinien
6.13 Wasserzeichen
6.14 Seitenränder
7 Word 2013 – Serienbriefe
7.1 Text mischen (Serienbriefe)
7.2 Datenquelle
7.3 Hauptdokument
7.4 Seriendruck-Assistent
7.5 Datenfelder einfügen
7.6 Serienbriefvorschau
7.7 Serienbriefe drucken
7.8 Zusammenfassung Serienbrief
7.9 Übung
8 Excel 2013
8.1 Neue Arbeitsmappe erstellen
8.2 Der Excel-Bildschirm
8.3 Das Symbol Einfügen und die Einfügeoptionen
8.4 Kopf- und Fußzeilen
8.5 Seitenlayoutansicht
8.6 Office-Designs
8.7 Zahlen-Formatierung
8.8 Blitzvorschau
8.9 Die Gruppe Funktionsbibliothek
8.10 Der Namens-Manager für die Bereichsnamen
8.11 Datenillustration mit der bedingten Formatierung
8.12 Verbesserungen bei Diagrammen
8.13 Sparklines
8.14 Die Pivot-Tabellen-Werkzeuge
8.15 Eine Arbeitsmappe mit Makros öffnen
9 PowerPoint 2013
9.1 Der PowerPoint-Bildschirm
9.2 Eine neue Präsentation
9.3 Foliendesign
9.4 Übung
9.5 Bildschirmpräsentation einrichten
9.6 Animationspfade
9.7 Die Präsentation in Abschnitte unterteilen
9.8 Verbesserungen bei der Textdarstellung und bei WordArt
9.9 Diagramme in PowerPoint
9.10 Übungen
9.11 Zeichentools
9.12 Formen zusammenführen
9.13 Übungen
9.14 Organisationsdiagramm
10 Outlook 2013
10.1 Der Ordnerbereich und die Modulleiste
10.2 Die Aufgabenleiste
10.3 Der Personenbereich
10.4 Kontakte
10.5 Übungen
10.6 Neue Nachricht schreiben
10.7 Junk-E-Mail (Spam)
10.8 Verschlüsselung, digitale Signatur, Zertifikat, ID
10.9 Nachrichten suchen
10.10 QuickSteps
10.11 Die Unterhaltungsansicht
10.12 POP3 oder IMAP
10.13 Der Umgang mit dem Kalender
10.14 Kalender über E-Mail senden
10.15 Kalender auf einem Netz- oder Internet–Server speichern
10.16 Übungen
10.17 Aufgaben verwalten
10.18 Übungen
10.19 Der elektronische Notizzettel
10.20 Übungen
10.21 Pläne und Listen drucken
11 OneDrive und Microsoft Office 2013 Online
11.1 In der Cloud speichern (OneDrive)
11.2 Microsoft Office 2013 Online
12 Stichwortverzeichnis
Auszug aus den Schulungsunterlagen Umstieg auf Microsoft Office 2013
Word: Schnellsuche
Video Textsuche in Word
Für eine schnelle Textsuche

Die Gruppe Bearbeiten klicken Sie auf der Registerkarte Start in der Gruppe Bearbeiten auf das Symbol Suchen oder
- drücken Sie die Tastenkombination Strg + F.
Auf der linken Seite des Word-Fensters wird der neue Suchen-Navigationsbereich geöffnet. Probieren Sie es doch aus: Geben Sie in der Eingabezeile des Navigationsbereichs einen kurzen Suchtext ein. Danach wird der Suchtext im Dokument markiert und es werden die Übereinstimmungen im Navigationsbereich aufgelistet:
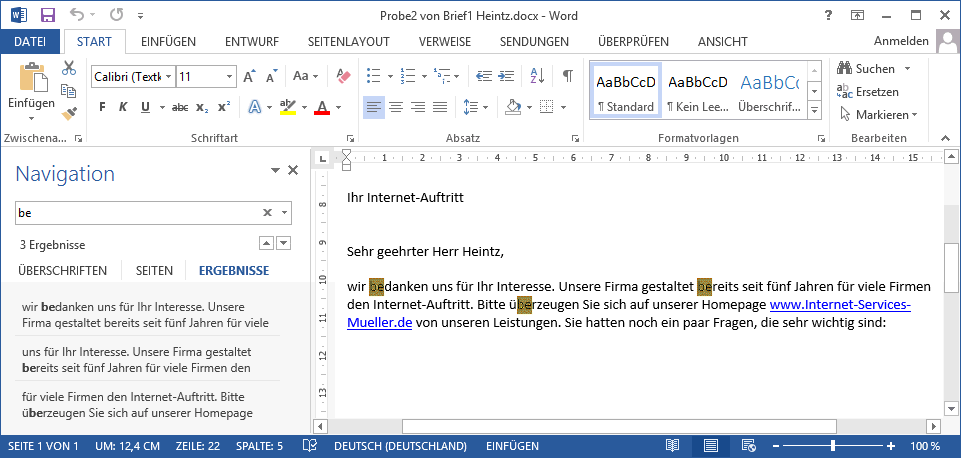
Um im Dokument zu den verschiedenen Übereinstimmungen zu wandern, klicken Sie im Navigationsbereich auf die Listeneinträge oder auf die Pfeil-Schaltflächen ![]() . Das bekannte Dialogfenster Suchen und Ersetzen wird wie immer mit der Tastenkombination Strg + H geöffnet.
. Das bekannte Dialogfenster Suchen und Ersetzen wird wie immer mit der Tastenkombination Strg + H geöffnet.
Aufgabenbereich
Der Aufgabenbereich aus den Vorgänger-Versionen 2002/XP und 2003 wird in Office 2013 wieder häufiger angeboten, z.B. Office-Zwischenablage, Dokument-Wiederherstellung, Formatierung anzeigen, Grafik formatieren, Seriendruck-Assistent.
Sie öffnen beispielsweise mit einem Klick auf diese kleine Schaltfläche ![]() in der unteren rechten Ecke der Gruppe Zwischenablage auf der Registerkarte Start den betreffenden Aufgabenbereich.
in der unteren rechten Ecke der Gruppe Zwischenablage auf der Registerkarte Start den betreffenden Aufgabenbereich.
![]()
Oder Sie öffnen durch Rechtsklick das Kontextmenü eines Objekts und wählen den Befehl … formatieren (z.B. Grafik formatieren bei einer Grafik).
Sehr hilfreich ist in Word das Anzeigen der Formatierungsinformationen. Drücken Sie dazu die Tastenkombination Umschalt-Taste + F1. Klicken Sie nun auf einen Text in Ihrem Dokument. Word zeigt Ihnen rechts im Aufgabenbereich die Formatierungen (Zeichen- und Absatzformate) dieser Textstelle an.
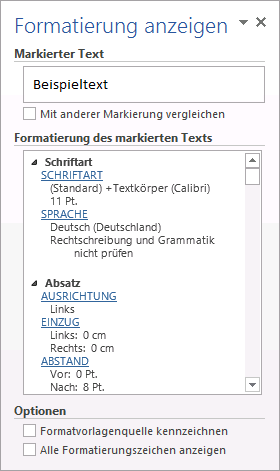
Die Trennlinie zwischen dem Aufgaben- und dem Arbeitsbereich können Sie mit der Maus verschieben. Führen Sie dazu den Mauszeiger auf die senkrechte Trennlinie. Er wird dort zu einem Doppelpfeil: ![]() . Bei gedrückter linker Maustaste ziehen Sie nun die Trennlinie an die neue Position und lassen die Maustaste wieder los.
. Bei gedrückter linker Maustaste ziehen Sie nun die Trennlinie an die neue Position und lassen die Maustaste wieder los.
Sie können einen Aufgabenbereich auch frei auf dem Bildschirm platzieren. Dazu zeigen Sie mit der Maus auf die Bereichs-Titelleiste und ziehen nun bei gedrückter linker Maustaste den Aufgabenbereich an eine andere Stelle. Der Mauszeiger hat dabei die Form eines Vierfachpfeils:
![]()
Den Aufgabenbereich an eine andere Stelle ziehen
Mit einem Mausdoppelklick auf die Titelleiste stellen Sie den Aufgabenbereich wieder zurück an seinen alten Platz im rechten oder linken Teil des Fensters. Wie bei allen Fenstern blenden Sie mit dem Schließen-Symbol in der Titelleiste den Aufgabenbereich aus.
Kompatibilität mit Microsoft Office 2000, 2002/XP und 2003
Wenn Sie das neue Office 2013 verwenden, taucht oft die Frage auf, wie es denn mit dem Austausch von Dateien mit Benutzern von früheren Office-Versionen aussieht.
Microsoft führte in der Office Version 2007 mit Office Open XML ein neues auf XML basierendes Standard-Dateiformat ein und ältere Versionen von Microsoft Office verstehen dieses Format zunächst nicht. Jedoch können die Microsoft Office-Versionen 2000, XP und 2003 für Windows mit einem kostenlosen Konverter („Compatibility Pack“) nachgerüstet werden, um diese Dateien zu öffnen. Weitere Informationen zu dem Thema Dateiformat sind ab der Seite 50 aufgeführt.
Dank des so genannten Kompatibilitätsmodus unterstützt Office 2013 die Formate älterer Office-Versionen und Dokumente können in diesem Modus auch im Office-2003-Dateiformat gespeichert werden. In den Kompatibilitätsmodus wechselt Office 2013 automatisch beim Öffnen eines Office-Dokuments mit dem älteren Dateiformat. Dies wird in der Titelleiste des aktuellen Fensters angezeigt:

Probleme gibt es – auch im Kompatibilitätsmodus – mit den neuen Features, die es in den Vorversionen nicht gab, da diese teilweise in der älteren Version nicht angezeigt bzw. verwendet werden können. Der Befehl Kompatibilitätsprüfung wird weiter hinten vorgestellt. Darüber hinaus können Sie in der Hilfe beispielsweise nach dem Thema Konvertieren oder Speichern im Format einer früheren Version suchen.
Weitere Videos zur Schulungsunterlage Umstieg auf Microsoft Office 2013
Word 2013: Formatvorlagen erstellen
Excel 2013: Daten ausfüllen
Wenn Sie sich unsere Musterunterlage mit Videos anschauen möchten, klicken Sie auf diesen Link:
Musterunterlage mit Videos
Um ein Video zu starten, klicken Sie in der Unterlage auf die jeweils links stehende Video-Schaltfläche. Je nachdem welcher Video-Player auf Ihrem Computer eingestellt ist, startet das Video direkt in Ihrem Browser oder im Video-Fenster, das Sie nach dem Start entweder im Vordergrund sehen oder nur als Symbol unten auf der Taskleiste. Mit einem Klick auf das entsprechende Symbol auf der Taskleiste holen Sie das Fenster in den Vordergrund.
______________________________________________________________________________________________________________________________
Schulungsunterlagen Umstieg auf Microsoft Office 2013
Mit der neuen Version Office 2013 ergänzt Microsoft sein erfolgreiches Programmpaket nicht nur um Features wie eine ständige Verbindung zur Cloud und die Optimierung für Touchdisplays, sondern führt auch eine neue Benutzeroberfläche ein. Diese ist zwar auf intuitive Bedienung ausgerichtet, ein Umstieg auf Office 2013 verlangt dem professionellen Nutzer dennoch eine Einarbeitungszeit ab. Vor allem die neuen Funktionen rund um die Cloud können im Unternehmen zur Optimierung von Arbeitsprozessen führen, vorausgesetzt die Mitarbeiter nutzen diese Funktionen auch effektiv. Dies können Sie mit einer betriebsinternen Schulung gewährleisten, für die unsere Anleitungen eine ausführliche Grundlage bietet.
Die Anleitungen sind vor allem für Verantwortliche für EDV-Schulungen in kleinen und mittleren Unternehmen sowie Behörden geeignet, können aber auch als kursbegleitendes Unterrichtsmaterial in EDV-Schulen eingesetzt werden. In jedem Fall finden Sie im Seminarmaterial alle inhaltlichen Informationen, die beim Umstieg auf Office 2013 vermittelt werden müssen. Sie erhalten das Material im Word-Format, das sich besonders flexibel an Ihre individuellen Vorstellungen anpassen lässt. Umgestaltungen, wie etwa das Einfügen von Firmenlogos, sind ebenso möglich wie inhaltliche Anpassungen.
↓ Inhalt als PDF ← Alle Office 2013 Schulungsunterlagen