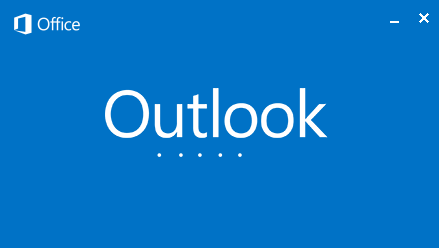Inhaltsverzeichnis Microsoft Outlook 2013 Einführung
Inhaltsverzeichnis Microsoft Outlook 2013 Einführung
1 Vorbemerkungen
1.1 Tasten-Bezeichnungen
1.2 Neuerungen in Windows 8.1
2 Outlook 2013 – Aufgaben und Möglichkeiten
2.1 Outlook starten
3 Das Outlook-Programmfenster
3.1 Das Menüband
3.2 Das Datei-Menü
3.3 Symbole
3.4 Kontextmenüs und -Symbolleisten
3.5 Tasten (Shortcuts)
3.6 Der Ordnerbereich und die Modulleiste
3.7 Die Aufgabenleiste
3.8 Der Personenbereich
3.9 Startordner festlegen
3.10 Die Ordnerliste
3.11 Hilfe
3.12 Wechsel zu anderen Programmen
3.13 Outlook beenden
3.14 Zusammenfassung Outlook-Programmfenster und Outlook beenden
4 Das elektronische Adressbuch (Kontakte)
4.1 Einen neuen Kontakt anlegen
4.2 Die Notizen formatieren
4.3 Kategorien
4.4 Die verschiedenen Seiten des Fensters Kontakt
4.5 Übungen
4.6 Adressen suchen
4.7 Eine Adresse aus dem Adressbuch löschen
4.8 Übung
4.9 Zusammenfassung Adressbuch (Kontakte)
5 Die elektronische Post (E-Mail-Nachrichten)
5.1 Outlook als universelle Infobox
5.2 Vorteile
5.3 Nachteile
5.4 Automatische Übermittlung
5.5 Die Befehle Senden und Empfangen
6 E-Mails empfangen
6.1 Der Ordner Posteingang
6.2 Vorschau
6.3 Nachricht in einem eigenen Fenster öffnen
6.4 Automatisches Herunterladen (Download) von Bildern
6.5 Lesebestätigung.
6.6 Dateianhang
6.7 Computerviren
6.8 Anlagen öffnen und speichern
6.9 Adresse einer E-Mail in das Adressbuch übernehmen
6.10 Das Nachrichtenfenster schließen
7 E-Mails versenden
7.1 Das Textformat
7.2 Eine E-Mail-Nachricht schreiben
7.3 Nachrichtenoptionen
7.4 Nachrichten an verschiedene Empfänger schicken
7.5 Besonderheiten der E-Mail Adressierung
7.6 Rechtschreibprüfung
7.7 Eine Datei anhängen
7.8 Der Postausgang
7.9 Empfangene E-Mails beantworten
7.10 Empfangene E-Mails weiterleiten
7.11 Zusammenfassung Elektronische Post (E-Mail-Nachrichten)
8 Text im Nachrichtenfenster verändern (Editieren)
8.1 Einfüge- und Überschreibmodus
8.2 Text markieren
8.3 Text löschen
8.4 Rückgängig machen, Wiederherstellen und Wiederholen
8.5 Zwischenablagen
8.6 Text kopieren
8.7 Text ausschneiden und verschieben
8.8 Drag & Drop
8.9 Text aus einem Textverarbeitungs-Dokument übernehmen
8.10 Texte im aktuellen Nachrichtenfenster suchen und ersetzen
8.11 Nachricht speichern
8.12 Zusammenfassung Text im Nachrichtenfenster editieren
9 Nachrichten verwalten.
9.1 Junk-E-Mail (Spam)
9.2 Ein neuer Ordner
9.3 Nachrichten aus der Nachrichtenliste löschen
9.4 Die Spalten in der Nachrichtenliste anordnen
9.5 Nachrichten nach Name, Betreff, Datum etc. sortieren
9.6 Nachrichten suchen
9.7 Zusammenfassung Nachrichten verwalten
10 Termine planen und verwalten
10.1 Die Organisation der Zeitplanung
10.2 Der Umgang mit dem Kalender
10.3 Die Grundeinstellungen des Kalenders
10.4 Mit dem Kalender arbeiten
10.5 So tragen Sie Termine in den Kalender ein
10.6 Ganztägige Ereignisse planen
10.7 Terminüberblick von anderen Arbeitsbereichen aus
10.8 Übungen
10.9 Zusammenfassung Termine planen und verwalten
11 Aufgaben eingeben und verwalten
11.1 Neue Aufgaben eingeben
11.2 Erledigte Aufgaben
11.3 Wiederkehrende Aufgaben
11.4 Aufgaben immer anzeigen
11.5 Übungen
11.6 Zusammenfassung Aufgaben
12 Note it – Der elektronische Notizzettel
12.1 Notizen anlegen
12.2 Notizen anzeigen und löschen
12.3 Übungen
12.4 Zusammenfassung Notizen
13 Pläne und Listen drucken
13.1 Seitenansicht (Druckvorschau)
13.2 Das Dialogfeld Drucken
13.3 Seite einrichten
13.4 Übung
13.5 Zusammenfassung Drucken
14 Anhang
14.1 Symbolleiste für den Schnellzugriff anpassen
14.2 Die Statusleiste einstellen
14.3 Das Wartungscenter
14.4 Windows-Firewall
14.5 Windows Defender (Schutz vor Spyware und Virenschutz)
14.6 Automatische Updates
14.7 Stift- und Fingereingabe am Touchscreen-Bildschirm
15 Stichwortverzeichnis
Auszug aus den Schulungsunterlagen
Auszug aus den Schulungsunterlagen Microsoft Outlook 2013 Einführung
Outlook ist eine Sammlung unterschiedlicher Hilfsprogramme in einem gemeinsamen Programmfenster. Man unterscheidet folgende Module:
Nachrichten: zum Senden und Empfangen elektronischer Nachrichten. Die Wörter E-Mail und Nachricht haben die gleiche Bedeutung und werden abwechselnd verwendet.
Kalender: zum Führen eines Terminkalenders.
Kontakte: zum Verwalten eines Adressbuchs sowohl für geschäftliche als auch für private Adressen.
Aufgaben: zur Lenkung eines Aufgabenblocks.
Notizen: zur Erstellung von kleinen Notizen als Erinnerung auf dem Bildschirm.
Mit Outlook können Sie Ihre Hauptaufgaben von einem einzigen Fenster aus erledigen. Von dort aus öffnen Sie bei Bedarf weitere Fenster.
In unseren Anleitungen arbeiten wir mit der aktuellen Version Outlook 2013 für Windows.
Das Outlook-Programmfenster
Nachdem Sie Outlook gestartet haben, sehen Sie in der Standardeinstellung den Posteingang:
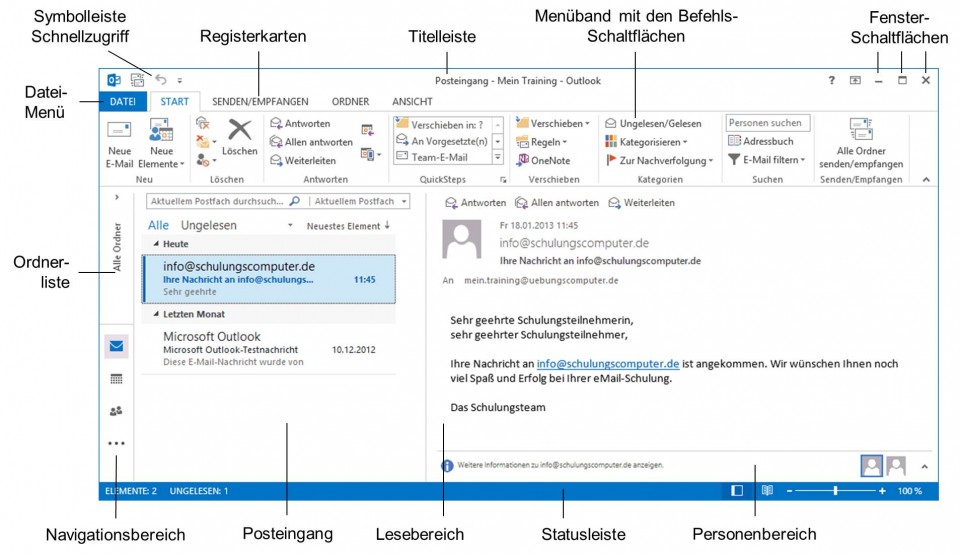
Ganz oben sehen Sie, wie in anderen Office-Anwendungen, die Titelleiste.
Es folgt das Menüband mit den Registerkarten, auf denen Symbole und Schaltflächen angeordnet sind.
Am linken Fensterrand ist der so genannte Ordnerbereich platziert. Er ist ein wichtiges Hilfsmittel für die Navigation zwischen den verschiedenen Arbeiten, die Sie mit diesem Programm erledigen können.
Zum Teil können Sie die Größe der einzelnen Bereiche im Outlook-Bildschirm verändern. Führen Sie dazu den Mauszeiger auf eine senkrechte oder waagerechte Trennlinie. Er wird dort zu einem Doppelpfeil. Bei gedrückter linker Maustaste verändern Sie nun die Größe.
Der Ordnerbereich und die Modulleiste in Outlook 2013
Standardmäßig ist der Ordnerbereich bei Outlook 2013 am linken Fensterrand minimiert, um mehr Platz auf dem Bildschirm zu haben. Bei Bedarf können Sie ihn erweitern, entweder nur vorübergehend oder dauerhaft:
Um den Ordnerbereich dauerhaft zu erweitern, klicken Sie am oberen Rand des Ordnerbereichs auf dieses Symbol: >
Möchten Sie nur vorübergehend die Ordnerliste öffnen, um beispielsweise den aktuellen Ordner zu wechseln, klicken Sie auf die hochkant gestellten Wörter Alle Ordner. Die Ordnerliste legt sich über den Hintergrund. Nachdem Sie mit einem Klick den Ordner gewechselt haben, minimiert sich der Ordnerbereich wieder automatisch.
Zum Minimieren klicken Sie oben rechts auf dieses Symbol: <.
Im folgenden Bild ist aktuell das Modul E-Mail mit dem Benutzernamen Mein Training und der E-Mail-Ordnerliste zu sehen. Über die im unteren Teil platzierten Schaltflächen oder Modulnamen wechseln Sie mit einem Mausklick zwischen den Modulen des Programms, z.B. Kalender ![]() oder Kontakte
oder Kontakte ![]() .
.
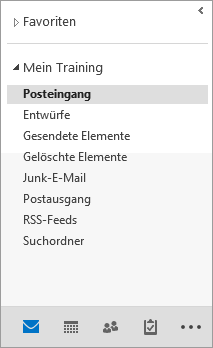
Um zu einem ausgeblendeten Modul zu wechseln, klicken Sie auf die drei Punkte ![]() und wählen im nachfolgenden Menü das entsprechende Modul aus, hier: Notizen, Ordner, Verknüpfungen:
und wählen im nachfolgenden Menü das entsprechende Modul aus, hier: Notizen, Ordner, Verknüpfungen:
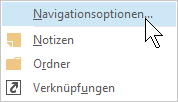
Falls Sie beispielsweise die Anzahl der Schaltflächen ändern möchten, klicken Sie auf Navigationsoptionen.
In dieser Schulungsunterlage werden die Grundlagen und alle Neuerungen von Outlook 2013 schnell und einfach anhand von praktischen Beispielen erklärt
Obwohl Outlook seit vielen Jahren zu den Standard-Programmen gehört, die in fast jeder Behörde und Firma eingesetzt werden, nutzen nur wenige Menschen den vollen Umfang der Funktionen. Weil Outlook 2013 im Arbeitsalltag einen hohen Nutzen haben kann, bieten wir Ihnen Anleitungen für Seminare in Unternehmen und Behörden, die den Mitarbeitern die Anwendungsmöglichkeiten dieses Programmes näher bringen.
Zu einem guten Seminar, das den Teilnehmern den maximalen Nutzen bringen soll, gehören professionelle Anleitungen, die den Teilnehmern zur Verfügung gestellt werden sollten, um während des Unterrichts einen schriftlichen Anhaltspunkt zu haben, sich gewisse Aspekte schwarz auf weiß anschauen zu können und natürlich auch um nach dem Seminar das Erlernte Revue passieren zu lassen und bei Bedarf wieder nachzulesen. Die Anleitungen zur Einführung in Outlook 2013 dienen aber nicht nur den Seminarteilnehmern als Gedankenstütze und Lehrbuch. Sie erleichtern auch dem Trainer erheblich seine Arbeit, da er sich bei der Vorbereitung seiner Schulung an den Anleitungen orientieren kann, die wir vom Dettmer-Verlag anbieten. Gerade bei einem Kurs zur Einführung in ein Computerprogramm ist es für den Trainer wichtig, auch Aspekte anzusprechen, die er für selbstverständlich halt, die aber vielleicht nicht jeder Teilnehmer kennt. Die Unterlagen bieten eine professionelle Orientierungshilfe, die individuell an die Bedürfnisse der Teilnehmer anpassbar ist.
Outlook ist ein Manager für Ihre persönlichen Daten, der Sie dabei unterstützt, alle Termine, Aufgaben, Verabredungen und vieles mehr zu bewältigen. Darüber hinaus bietet Outlook Adress- und andere Informationen über Geschäftspartner und private Kontakte. Außerdem können Sie Outlook als Empfangsstelle für all Ihre E-Mail-Dienste einsetzen. Auch ein Kalender, den Sie in unterschiedlichen Layouts erstellen können, ist in diesem Programm integriert. Selbstverständlich arbeitet Outlook Hand in Hand mit den anderen Mitgliedern der Office-Familie. So können Sie beispielsweise Adressen aus Outlook direkt in ein Word-Dokument einfügen. Da das Programm sehr umfangreich ist, ist das Durcharbeiten unserer Anleitungen ein wichtiges Hilfsmittel, um es richtig und sachgerecht verwenden zu können.
↓ Inhalt als PDF → Weiterführung Microsoft Outlook 2013 ← Alle Office 2013 Schulungsunterlagen