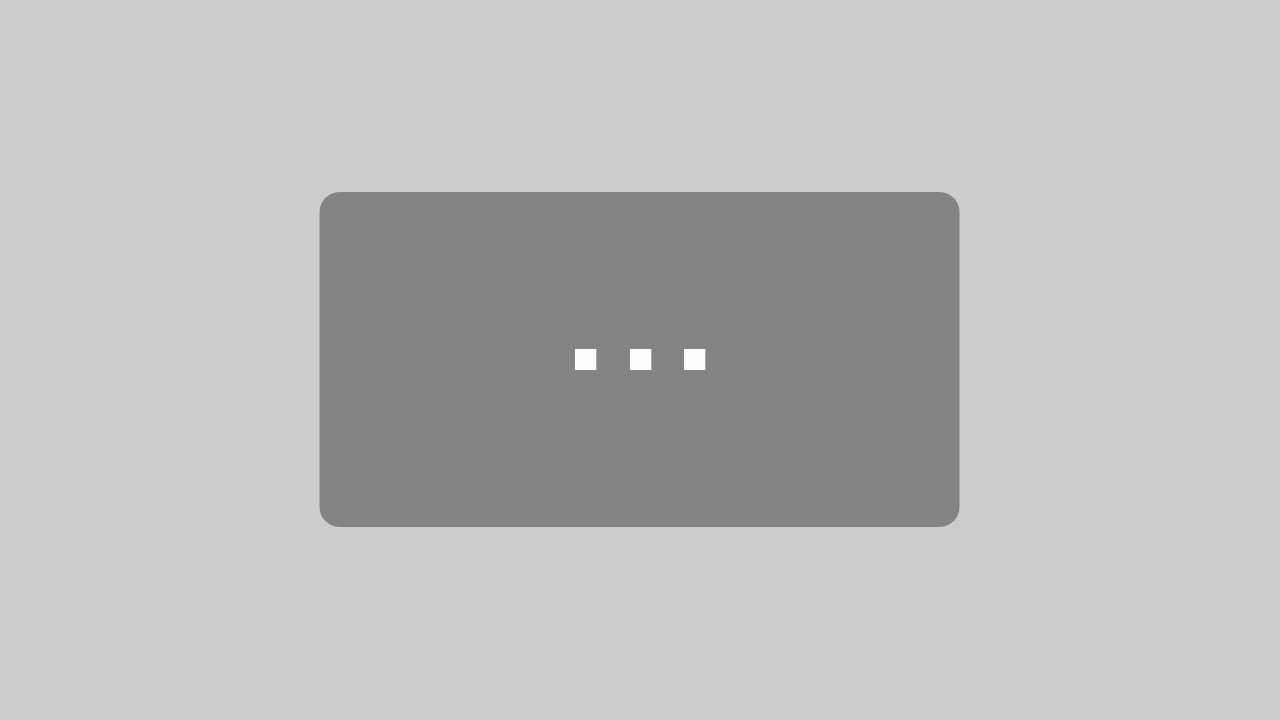Inhaltsverzeichnis Microsoft Access 2016 Einführung
Inhaltsverzeichnis Microsoft Access 2016 Einführung
1 Preliminary Notes
2 Introduction to Databases
3 Access 2016 Database Program
4 Executing Commands
4.1 The ribbon
4.2 The File menu
4.3 Icons
4.4 Context tools
4.5 Context menus
4.6 Keys (shortcuts)
4.7 Help
4.8 Switching to other programs
4.9 Exiting Access
5 Creating a New Table
5.1 Preliminary considerations for a new table
5.2 Datasheet view and Design view
5.3 Field names
5.4 Data types
5.5 Field properties
5.6 Defining the Suppliers table
6 Editing a Table
6.1 Entering records
6.2 Items of a datasheet view
6.3 Edit and navigation modes
6.4 Modifying the appearance of a table
7 Editing Data
7.1 Copying a table
7.2 Selection
7.3 Undoing modifications
7.4 Insert and Overtype modes
7.5 Deleting data
7.6 Clipboards
7.7 Copying data
7.8 Cutting data
7.9 Pasting data
7.10 Find and replace
7.11 Font design
8 Printing Table Contents
8.1 Print preview
8.2 Page setup
8.3 Printing
8.4 Closing a table
9 Modifying the Table Structure
9.1 Copying the table
9.2 Modifying the table design
9.3 Freezing columns
9.4 Exercises
9.5 Editing Yes/No fields
9.6 Editing Long Text fields
9.7 Exercise
9.8 Setting decimal separators, currency, and date
10 Queries
10.1 Query types
10.2 Setting up a query
10.3 Layout of the query window
10.4 Adding fields to the design grid
10.5 Showing the result of a query
10.6 Dynaset
10.7 Modifying the design grid
10.8 Saving, closing, and opening a query
10.9 Exercise
11 Select Queries
11.1 Criteria for text fields
11.2 Filtering using an operator
11.3 Condition for numerical fields
11.4 Use of wildcards * ? #
11.5 Exercises
11.6 Filtering for names that sound identically
12 Query Containing Several Conditions
12.1 Exercises
12.2 BETWEEN value1 AND value2
12.3 Conditions for the date/time type
12.4 Conditions for Yes/No fields
12.5 Criteria for Long Text fields
12.6 Using queries for calculations
13 Organizing and Filtering Records
13.1 Sorting
13.2 Indexing
13.3 Filtering within the table
14 Action Queries
14.1 Example: Doubling the Sales field contents
14.2 Exercise
15 Forms
15.1 Creating an AutoForm
15.2 Form views
15.3 Modifying the appearance of the form
15.4 Inserting a title
15.5 Entering new records
15.6 Exercise
16 Importing an Excel Spreadsheet
17 Reports
17.1 Report views
17.2 Creating a report
17.3 Modifying the appearance of the report
17.4 Exercise
17.5 Design view
17.6 Report properties
17.7 Report view
17.8 Print preview
18 Linked Tables
18.1 Data redundancy
18.2 Exercises
18.3 Linking tables
18.4 Referential integrity
18.5 Deleting links
19 Database File
19.1 Navigation pane
19.2 Saving, closing, and opening a database
19.3 Creating a new database
19.4 Access file format
19.5 Saving in another database type
20 Appendix
20.1 Data Types
20.2 Field Properties
20.3 Specifics of email addressing
20.4 Start-up settings
20.5 Customizing the Quick Access Toolbar
20.6 Setting the status bar
21 Subject Index
Auszug aus den Schulungsunterlagen
Creating a new database
![]() To create a new, empty database, the easiest way is to use the Ctrl+N shortcut. Another option is to use the File Menu. Select the New command on the left-hand side.
To create a new, empty database, the easiest way is to use the Ctrl+N shortcut. Another option is to use the File Menu. Select the New command on the left-hand side.
The New page appears which is pretty similar to the start screen that was introduced on page 8. Creating a new database closes an already open database. In a single Access application window, several databases cannot be opened simultaneously, but you can open Access a second time, if you have to work using another database. In addition to that, you can open a third, fourth, … *.accdb file (database) in your file explorer.
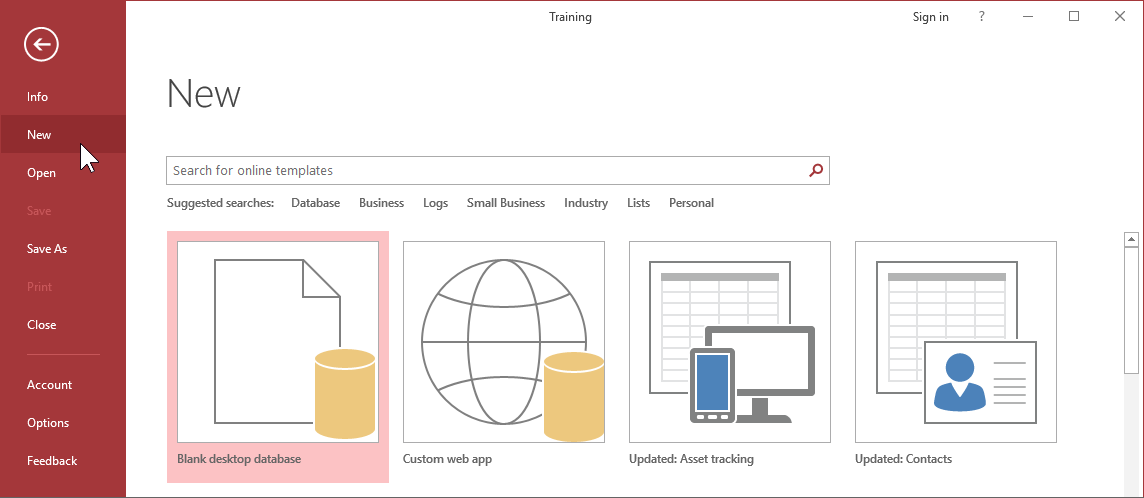
Templates
When creating a new database, you may also refer to sample databases. To do this, select a template on the New page (previous picture).
In addition to the templates installed on your computer, Microsoft also offers continually new templates that can be downloaded from the Internet. If you want to create a new document based on a template, open the New page of the File menu, enter a search term (e.g. Sales) into the search box in the middle section of the window, and click the magnifier icon. On the right-hand side of the window, you can further narrow down your search by selecting a category (e.g. Small Business) by clicking it.
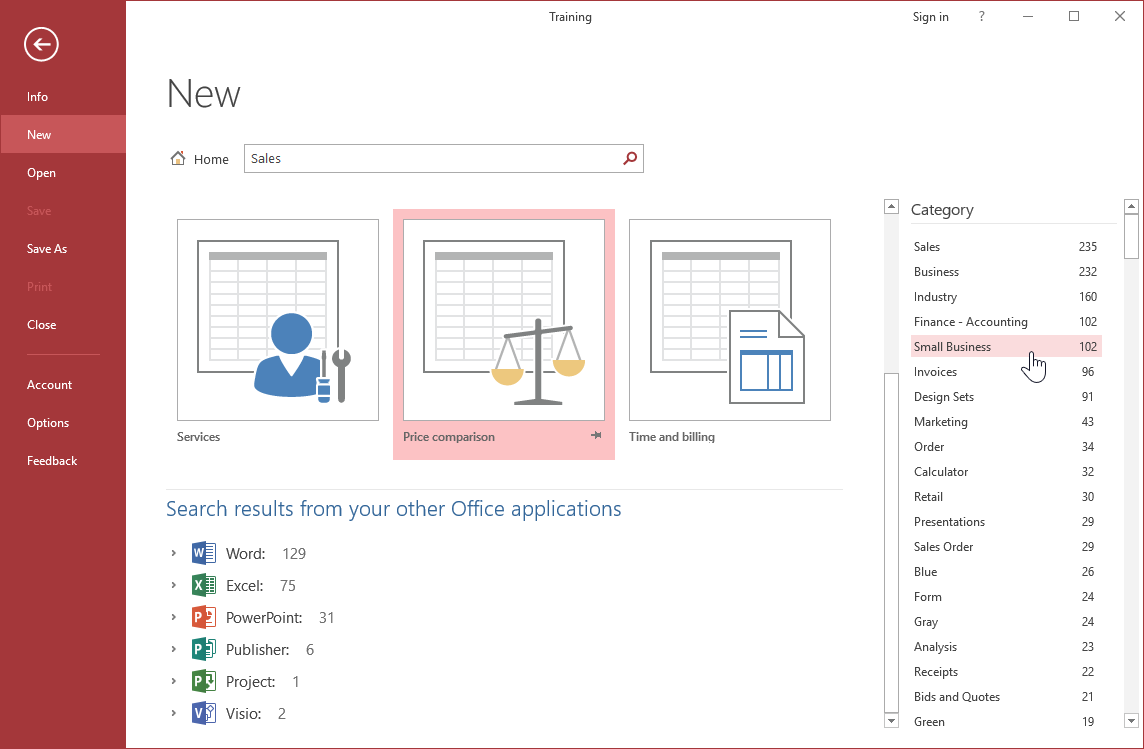
Access file format
![]() In the title bar of the database window, the type of the current file format is shown in brackets. In the Access Options window (File menu, Options), you can set the default file format for new, blank databases on the General page:
In the title bar of the database window, the type of the current file format is shown in brackets. In the Access Options window (File menu, Options), you can set the default file format for new, blank databases on the General page:
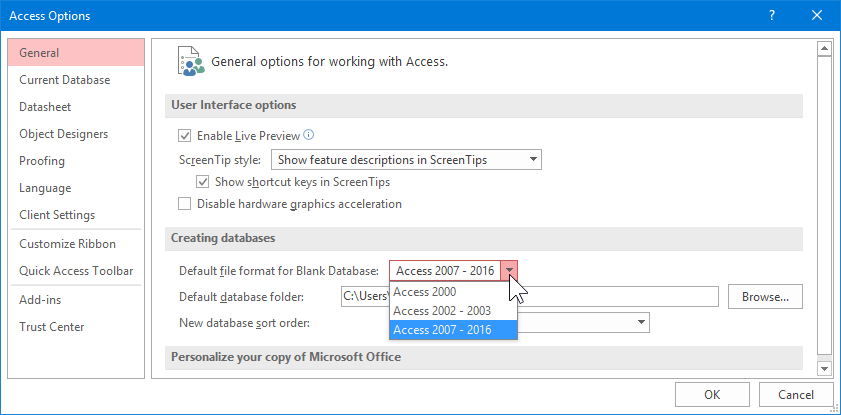
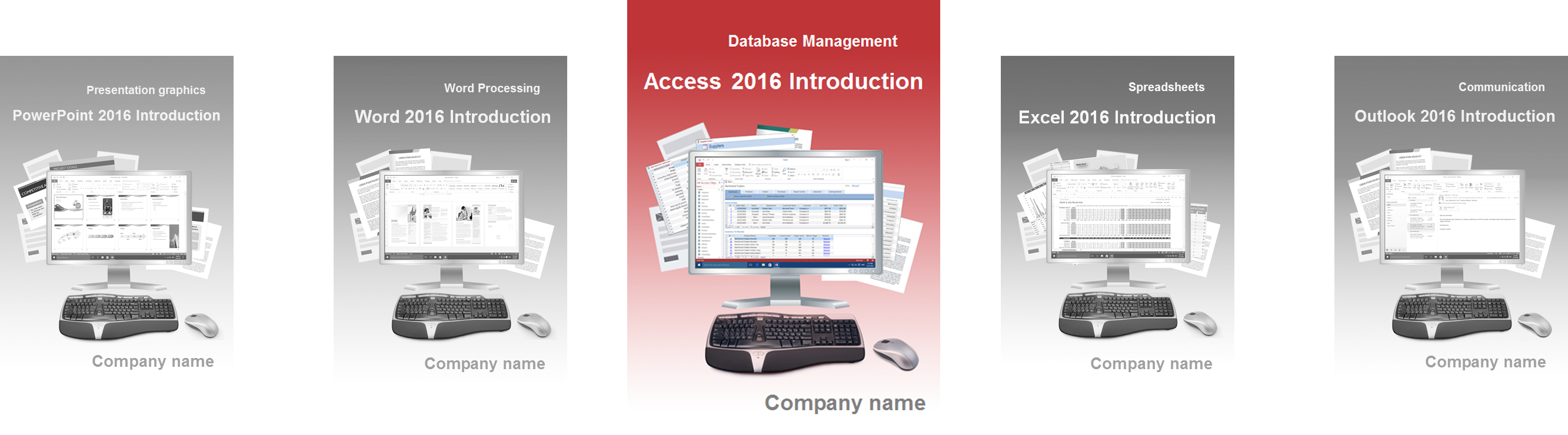
Mit dem Schulungsmaterial Access 2016 Englisch verstehen Kursteilnehmer Datenbanken und deren gewinnbringende Vorteile
Innerhalb von Microsoft Office 2016 steht Access als leistungsfähiges Werkzeug für das Erstellen und Verwalten von Datenbanken. Mit den Kursunterlagen in Englisch bekommen Einsteiger eine umfangreiche Hilfe für Access 2016 an die Hand. Englischsprachige Schulungen bilden die Grundlage für Teamarbeit und fördern die Integration über Grenzen hinweg.
Das Schulungsmaterial Access 2016 aus dem Dettmer-Verlag ist eine kompakte Einführung in die Funktionen des Datenbankmanagementsystems. Gut strukturierte Kapitel helfen über die ersten Hürden und zeigen alle Möglichkeiten, die in der grafischen Benutzeroberfläche für Datenbankverwaltung stecken. Veranschaulichen Sie Ihren Schulungsteilnehmern, wie sich die moderne Navigation über das Menüband gestaltet. In Kombination mit dem Suchassistenten „Was möchten Sie tun?“ ist der Schritt zu mehr Produktivität bereits vorgezeichnet.
Die Anleitungen für Office 2016 Englisch mit Access als Flaggschiff für Datenbankprojekte erklären verständlich und gut nachvollziehbar, wie sich Daten und Tabellen miteinander verzahnen. Jedes Kapitel beinhaltet Übungsaufgaben, die Beispiele aus der Praxis aufgreifen. Das Anlegen von Abfragen unter Berücksichtigung von Auswahl und Bedingungen zählt zu den Grundkenntnissen in Access 2016. Mit den Schulungsunterlagen in Englisch vermitteln Sie Knowhow, wenn Formulare, Berichte und verbundene Tabellen gefragt sind.
Setzen Sie für Ihre IT-Schulungen zum Thema Access und Office 2016 Englisch auf unsere praxisorientierten Kursunterlagen mit pädagogischem Konzept. Wir liefern Ihnen den englischsprachigen Kurs Access 2016 als Word-Datei. Fügen Sie dem Schulungsmaterial Ihr komplettes Firmendesign oder nur ein eigenes Logo hinzu. Die personalisierten Anleitungen als Print-Exemplar oder als pdf-Download im Intranet bilden eine perfekte Basis für Ihren erfolgreichen EDV-Kurs.
↓ Inhalt als PDF ← Alle Office 2016 Schulungsunterlagen in Englisch_____________________________________________________________________________________________________________________________
Video: Microsoft Access 2016 for Beginners: Creating a Database from Scratch | Salo Kaceli