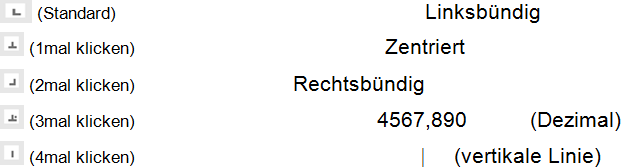Tabulatoren (Tabstopps) helfen Ihnen, eine Liste zu schreiben, z.B. für eine Bestellung oder Rechnung. Größere Zwischenräume sollten Sie möglichst nicht mit Leerzeichen erzeugen, sondern mit den Tabstopps. Die Verwendung von Tabulatoren bietet mehrere Vorteile:
- Es geht schneller. Ein Druck auf dieTabtaste ersetzt vielleicht 20 oder noch mehr Eingaben über die Leertaste.
- Bei nachträglicher Änderung der Schrift (Schriftart und/oder -grad) bleibt das Format der Liste meist erhalten, Ausnahme: der Schriftgrad ist wesentlicher größer.
Tabstopp-Ausrichtung
Am linken Rand des Lineals (entsprechendes Kontrollkästchen auf der Registerkarte Ansicht (Gruppe Anzeigen) aktivieren) sehen Sie ein Symbol ![]() für die Tabstopp-Ausrichtung oder für den Absatz-Einzug. Sie können eine andere Tabstopp-Ausrichtung oder einen anderen Absatz-Einzug im Lineal vor dem Setzen des Tabstopps auswählen, wenn Sie mit der Maus links vom Lineal auf das jeweilige Symbol 1- bis 6mal klicken. Es sind verschiedene Ausrichtungen verwendbar. Jeder nachfolgende Tabstopp ist bei der Position 7 cm gesetzt:
für die Tabstopp-Ausrichtung oder für den Absatz-Einzug. Sie können eine andere Tabstopp-Ausrichtung oder einen anderen Absatz-Einzug im Lineal vor dem Setzen des Tabstopps auswählen, wenn Sie mit der Maus links vom Lineal auf das jeweilige Symbol 1- bis 6mal klicken. Es sind verschiedene Ausrichtungen verwendbar. Jeder nachfolgende Tabstopp ist bei der Position 7 cm gesetzt:
Über die Symbole ![]() (5mal klicken) und
(5mal klicken) und ![]() (6mal klicken) haben Sie auch die Möglichkeit, im Lineal den Absatz-Einzug mit der Maus festzulegen.
(6mal klicken) haben Sie auch die Möglichkeit, im Lineal den Absatz-Einzug mit der Maus festzulegen.
Standardtabstopps
Solange in einem Absatz kein individueller Tabstopp eingerichtet wurde, gelten die so genannten Standardtabstopps, die in der Regel alle 1,25 cm festgelegt sind. Bei Standardtabstopps wird bei jedem Druck auf die Tabtaste der Text an der Cursorposition um 1,25 cm nach rechts verschoben. Diesen Standardabstand könnten Sie im Dialogfenster Tabstopps ändern (Kontextmenü eines Absatzes durch Rechtsklick, Befehl Absatz, im Dialogfenster Absatz Schaltfläche Tabstopps). Dies wird aber recht selten vorgenommen. In der Regel werden individuelle Tabstopps eingerichtet. Wenn in einem Absatz ein individueller Tabstopp definiert ist, sind alle Standardtabstopps, die links von diesem individuellen Tabstopp stehen, automatisch gelöscht.
Jeder Tabstopp im Dokument kann auf dem Bildschirm durch das Sonderzeichen ’![]() sichtbar gemacht werden. Über das Symbol Alle anzeigen
sichtbar gemacht werden. Über das Symbol Alle anzeigen ![]() auf der Registerkarte Start in der Gruppe Absatz sind diese Formatierungszeichen ein- und auszuschalten.
auf der Registerkarte Start in der Gruppe Absatz sind diese Formatierungszeichen ein- und auszuschalten.
Individuelle Tabstopps
Am einfachsten richten Sie mit der Maus im Lineal den Tabulator ein:
Überprüfen Sie zunächst, dass am Linealanfang die richtige Tabstoppausrichtung eingestellt ist, z.B. linksbündig. Positionieren Sie dann die Spitze des Mauszeigers unterhalb der entsprechenden Zahl im Lineal und drücken Sie die linke Maustaste:

Verschieben eines Tabstopps
Es ist auch einfach, einen bestehenden Tabstopp im Lineal mit der Maus zu verschieben: Zeigen Sie mit dem Mauszeiger im Lineal auf den Tabstopp und ziehen Sie bei gedrückter linker Maustaste innerhalb des Lineals den Tabulatorstopp an die neue Stelle.
Wenn Sie beim Verschieben eines Tabstopps gleichzeitig die Alt-Taste drücken, wird im Lineal die exakte Position angezeigt und Sie können genauer positionieren. Lassen Sie dann zuerst die Maustaste und erst danach die Alt-Taste los!
Löschen eines Tabstopps
Ebenso können Sie mit der Maus einen Tabstopp löschen: Zeigen Sie mit dem Mauszeiger im Lineal auf den Tabstopp und ziehen Sie bei gedrückter linker Maustaste den Tabulatorstopp aus dem Lineal heraus nach unten in das Dokument.